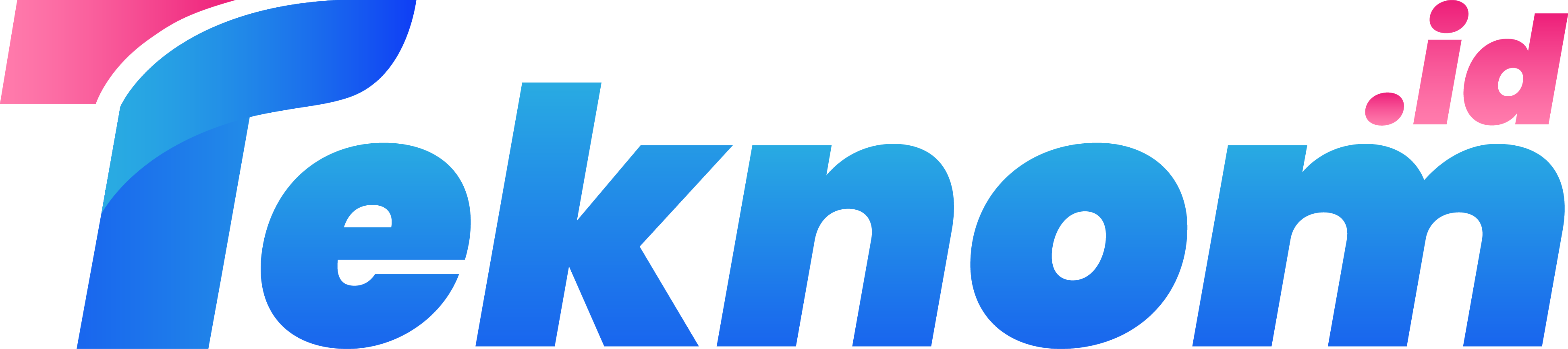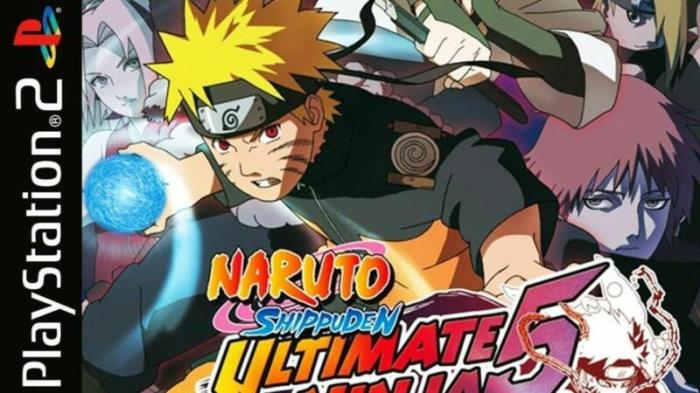Cara setting kamera whatsapp – WhatsApp bukan hanya aplikasi perpesanan, tapi juga menawarkan fitur kamera yang mumpuni. Dengan memahami pengaturan kamera WhatsApp, Anda dapat mengoptimalkan kualitas foto dan mengabadikan momen-momen berharga dengan lebih baik.
Panduan ini akan mengupas semua pengaturan kamera WhatsApp, dari yang dasar hingga lanjutan. Dengan mengikuti langkah-langkah dan tips yang disediakan, Anda akan mampu menghasilkan foto yang memukau dan meningkatkan pengalaman fotografi seluler Anda.
Pengaturan Dasar Kamera WhatsApp

Mengatur kamera WhatsApp sangat penting untuk menghasilkan foto dan video berkualitas tinggi. Berikut cara mengakses dan mengubah pengaturan kamera dasar:
Akses Pengaturan Kamera
Buka WhatsApp > Pengaturan > Kamera.
Pengaturan Dasar
- Resolusi:Mengatur ukuran dan kualitas foto dan video yang diambil.
- Fokus:Mengatur apakah kamera akan fokus secara otomatis atau manual.
- Eksposur:Menyesuaikan kecerahan foto dan video.
Tabel Perbandingan Pengaturan Dasar
| Pengaturan | Deskripsi |
|---|---|
| Resolusi Tinggi | menghasilkan gambar yang lebih besar dan berkualitas lebih baik, tetapi membutuhkan lebih banyak ruang penyimpanan. |
| Resolusi Rendah | menghasilkan gambar yang lebih kecil dan berkualitas lebih rendah, tetapi menghemat ruang penyimpanan. |
| Fokus Otomatis | kamera akan secara otomatis menyesuaikan fokus pada subjek. |
| Fokus Manual | Anda dapat secara manual menyesuaikan fokus pada subjek tertentu. |
| Eksposur Tinggi | gambar akan lebih terang, tetapi dapat menyebabkan hilangnya detail. |
| Eksposur Rendah | gambar akan lebih gelap, tetapi dapat mempertahankan lebih banyak detail. |
Mengatur HDR dan Flash
Tingkatkan kualitas gambar WhatsApp Anda dengan mengatur HDR dan flash dengan benar. HDR (High Dynamic Range) menggabungkan beberapa eksposur untuk menciptakan gambar dengan detail yang lebih baik, sementara flash membantu menerangi subjek dalam kondisi cahaya redup.
Mengaktifkan HDR
Untuk mengaktifkan HDR di WhatsApp:
- Buka WhatsApp dan ketuk ikon kamera.
- Ketuk ikon “HDR” di pojok kanan atas.
- Pilih “Otomatis” atau “Aktif” untuk mengaktifkan HDR.
Menggunakan Flash
Untuk menggunakan flash di WhatsApp:
- Buka WhatsApp dan ketuk ikon kamera.
- Ketuk ikon “Flash” di pojok kiri atas.
- Pilih “Otomatis”, “Aktif”, atau “Nonaktif” untuk mengatur flash.
Pro dan Kontra HDR dan Flash
Berikut pro dan kontra menggunakan HDR dan flash:
| Fitur | Pro | Kontra |
|---|---|---|
| HDR | Detail yang lebih baik dalam situasi kontras tinggiMenghindari foto yang terlalu terang atau terlalu gelap | Dapat membuat gambar terlihat tidak alamiMembutuhkan waktu pemrosesan yang lebih lama |
| Flash | Menerangi subjek dalam kondisi cahaya redupMembantu menangkap momen yang cepat | Dapat menyebabkan mata merahDapat membuat foto terlihat datar atau kasar |
Pengaturan Lanjutan

Kamera WhatsApp menawarkan berbagai pengaturan lanjutan untuk menyesuaikan kualitas gambar sesuai keinginan Anda. Pengaturan ini memungkinkan Anda mengoptimalkan keseimbangan putih, ISO, dan aspek lain untuk menghasilkan gambar yang lebih baik.
Keseimbangan Putih
Keseimbangan putih mengontrol suhu warna gambar. Sesuaikan pengaturan ini agar sesuai dengan kondisi pencahayaan untuk menghasilkan warna yang lebih akurat.
ISO, Cara setting kamera whatsapp
ISO menentukan sensitivitas kamera terhadap cahaya. Semakin tinggi ISO, semakin sensitif kamera terhadap cahaya, memungkinkan Anda mengambil gambar dalam kondisi cahaya redup. Namun, ISO yang lebih tinggi juga dapat memperkenalkan noise pada gambar.
Tips Ahli
Untuk foto luar ruangan pada siang hari, gunakan keseimbangan putih otomatis dan ISO rendah untuk meminimalkan noise.
Untuk foto dalam ruangan dengan pencahayaan hangat, sesuaikan keseimbangan putih ke arah “hangat” untuk menghasilkan warna kulit yang lebih alami.
Untuk foto aksi atau bidikan cepat, tingkatkan ISO untuk memastikan kecepatan rana yang lebih cepat dan mengurangi keburaman.
Pengaturan Stabilisasi Gambar
WhatsApp kini menawarkan fitur stabilisasi gambar untuk mengurangi guncangan pada rekaman video. Dengan mengaktifkan fitur ini, kamu bisa mendapatkan video yang lebih stabil dan berkualitas, bahkan saat merekam dengan tangan yang gemetar.
Jenis Stabilisasi Gambar di WhatsApp
WhatsApp menyediakan dua jenis stabilisasi gambar:
- Stabilisasi Dasar:Mengurangi guncangan ringan dan cocok untuk rekaman video sehari-hari.
- Stabilisasi Lanjutan:Mengurangi guncangan yang lebih intens, ideal untuk merekam video dalam kondisi yang lebih menantang.
Cara Mengaktifkan Stabilisasi Gambar
- Buka WhatsApp dan mulai merekam video.
- Ketuk ikon “Pengaturan” di sudut kanan atas.
- Pilih “Stabilisasi Gambar”.
- Pilih jenis stabilisasi yang diinginkan: “Dasar” atau “Lanjutan”.
Ilustrasi Perbedaan Stabilisasi Gambar
Berikut ilustrasi yang menunjukkan perbedaan antara video dengan dan tanpa stabilisasi gambar:
- Tanpa Stabilisasi Gambar:Video terlihat berguncang dan tidak stabil.
- Dengan Stabilisasi Gambar:Video terlihat lebih stabil dan jelas.
Pengaturan Grid dan Leveling
Pengaturan grid dan leveler di kamera WhatsApp membantu Anda menyusun gambar dengan lebih baik dan memastikan gambar yang sejajar. Ini adalah fitur penting untuk fotografer seluler yang ingin meningkatkan kualitas gambar mereka.
Mengaktifkan Grid dan Leveler
Untuk mengaktifkan grid dan leveler, buka aplikasi WhatsApp dan masuk ke bagian kamera. Ketuk ikon roda gigi di sudut kanan atas untuk membuka pengaturan. Gulir ke bawah dan temukan opsi “Grid” dan “Leveler”. Aktifkan kedua opsi ini.
Menggunakan Grid
Grid adalah serangkaian garis horizontal dan vertikal yang membagi layar menjadi sembilan kotak yang sama. Ini membantu Anda menyusun gambar dengan mengikuti aturan sepertiga. Aturan ini menyatakan bahwa elemen penting dari sebuah gambar harus ditempatkan di sepanjang garis atau di persimpangan garis.
Menggunakan Leveler
Leveler adalah garis horizontal yang muncul di bagian atas layar. Ini membantu Anda memastikan bahwa gambar sejajar dengan cakrawala. Jika gambar tidak sejajar, garis leveler akan berwarna merah. Anda dapat menyesuaikan posisi gambar dengan menggesernya ke atas atau ke bawah hingga garis leveler berubah menjadi hijau.
Pengaturan Timer dan Mode Burst: Cara Setting Kamera Whatsapp
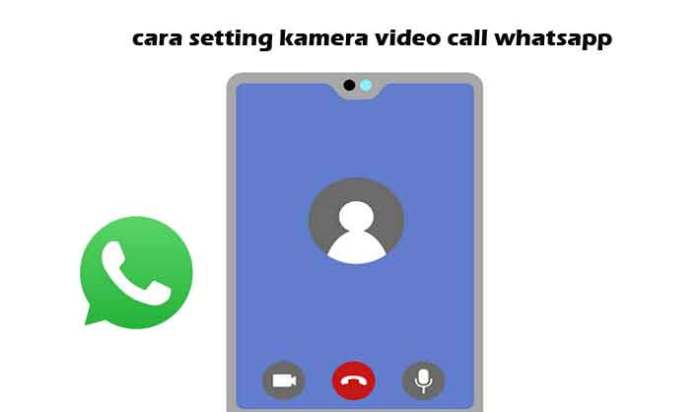
Fitur timer dan mode burst di kamera WhatsApp memudahkan kamu mengambil foto jarak jauh atau serangkaian gambar dengan cepat. Berikut cara menggunakannya:
Timer
- Ketuk ikon kamera di WhatsApp.
- Ketuk ikon jam di bagian atas layar.
- Pilih durasi timer (3 atau 10 detik).
- Letakkan ponsel kamu di tempat yang stabil dan ketuk tombol kamera untuk memulai timer.
Mode Burst
- Ketuk ikon kamera di WhatsApp.
- Ketuk dan tahan tombol kamera untuk mengaktifkan mode burst.
- Gerakkan kamera kamu untuk mengambil serangkaian gambar dengan cepat.
- Lepaskan tombol kamera untuk menghentikan mode burst.
Pengaturan Filter dan Efek

WhatsApp menawarkan berbagai filter dan efek untuk mempercantik foto Anda. Mari kita jelajahi cara menerapkannya untuk meningkatkan kualitas gambar Anda.
Filter yang Tersedia
- Cool: Menambahkan rona kebiruan untuk tampilan yang sejuk dan menyegarkan.
- Chrome: Meningkatkan kontras dan saturasi untuk tampilan yang dramatis dan bersemangat.
- Pop: Meningkatkan saturasi dan ketajaman untuk gambar yang lebih hidup dan cerah.
- Noir: Mengubah gambar menjadi hitam putih untuk tampilan yang klasik dan elegan.
- Vintage: Menambahkan filter bertema vintage dengan rona kekuningan dan kebocoran cahaya.
Efek yang Tersedia
- Blur: Mengaburkan latar belakang untuk mengalihkan fokus ke subjek utama.
- Sharpen: Menajamkan gambar untuk meningkatkan detail dan kejelasan.
- Contrast: Menyesuaikan kontras gambar untuk membuat perbedaan yang lebih jelas antara terang dan gelap.
- Saturation: Menyesuaikan saturasi gambar untuk meningkatkan atau mengurangi intensitas warna.
Menerapkan Filter dan Efek
Untuk menerapkan filter atau efek pada gambar di WhatsApp, ikuti langkah-langkah berikut:
- Buka obrolan WhatsApp dan ketuk ikon kamera.
- Ambil foto atau pilih foto yang sudah ada.
- Ketuk ikon tongkat ajaib di sudut kanan bawah.
- Pilih tab “Filter” atau “Efek” untuk menjelajahi opsi yang tersedia.
- Pilih filter atau efek yang diinginkan dan sesuaikan pengaturannya sesuai selera.
- Ketuk tombol “Terapkan” untuk menyimpan perubahan.
Galeri Contoh
Berikut adalah galeri contoh gambar dengan berbagai filter dan efek yang diterapkan:
- Filter Cool: Gambar lanskap dengan rona kebiruan yang menyegarkan.
- Filter Pop: Gambar makanan dengan warna yang hidup dan cerah.
- Efek Blur: Gambar potret dengan latar belakang yang dikaburkan.
- Efek Sharpen: Gambar bunga dengan detail dan kejelasan yang ditingkatkan.
Pengaturan Penyimpanan dan Kompresi
WhatsApp memungkinkan kamu mengontrol penyimpanan dan kualitas gambar yang dikirim dan diterima. Mengatur pengaturan ini dengan benar dapat menghemat ruang penyimpanan dan menjaga kualitas gambar yang optimal.
Pengaturan Penyimpanan
- Kualitas Foto Terbaik:Menyimpan foto dalam kualitas asli tanpa kompresi, menghasilkan file berukuran besar.
- Penghemat Data:Mengompresi foto secara signifikan, menghasilkan file berukuran kecil dan menghemat data.
- Otomatis (disarankan):WhatsApp secara otomatis menyesuaikan kualitas foto berdasarkan kecepatan internet dan ruang penyimpanan yang tersedia.
Pengaturan Kompresi
WhatsApp juga menawarkan pengaturan kompresi untuk video dan dokumen.
- Kualitas Video Terbaik:Menyimpan video dalam kualitas asli tanpa kompresi, menghasilkan file berukuran besar.
- Penghemat Data:Mengompresi video secara signifikan, menghasilkan file berukuran kecil dan menghemat data.
- Otomatis (disarankan):WhatsApp secara otomatis menyesuaikan kualitas video berdasarkan kecepatan internet dan ruang penyimpanan yang tersedia.
Pengaturan ini dapat ditemukan di:
Pengaturan WhatsApp > Penyimpanan dan Data > Kualitas Media
Mengoptimalkan Pengaturan
Untuk mengoptimalkan pengaturan ini, pertimbangkan hal berikut:
- Jika ruang penyimpanan menjadi perhatian, pilih pengaturan “Penghemat Data” untuk foto dan video.
- Jika kualitas gambar sangat penting, pilih pengaturan “Kualitas Terbaik” untuk foto dan video.
- Untuk keseimbangan antara kualitas dan penyimpanan, pilih pengaturan “Otomatis” yang akan menyesuaikan secara otomatis.
Dengan menyesuaikan pengaturan ini, kamu dapat menghemat ruang penyimpanan dan mengontrol kualitas gambar yang dikirim dan diterima di WhatsApp.
Pengaturan Privasi
Kamera WhatsApp menawarkan berbagai pengaturan privasi untuk mengontrol siapa yang dapat melihat dan menyimpan gambar yang Anda ambil.
Mengatur privasi kamera WhatsApp penting untuk melindungi informasi pribadi Anda dan memastikan hanya orang yang Anda percayai yang memiliki akses ke gambar Anda.
Pengaturan Siapa yang Dapat Melihat Gambar Saya
- Semua Orang:Gambar Anda dapat dilihat oleh semua pengguna WhatsApp, termasuk orang yang tidak ada dalam kontak Anda.
- Kontak Saya:Gambar Anda hanya dapat dilihat oleh orang yang ada di daftar kontak Anda.
- Tidak Ada:Gambar Anda tidak dapat dilihat oleh siapa pun kecuali Anda.
Pengaturan Siapa yang Dapat Menyimpan Gambar Saya
- Semua Orang:Semua pengguna WhatsApp dapat menyimpan gambar Anda ke perangkat mereka.
- Kontak Saya:Hanya orang yang ada di daftar kontak Anda yang dapat menyimpan gambar Anda.
- Tidak Ada:Gambar Anda tidak dapat disimpan oleh siapa pun kecuali Anda.
Praktik Terbaik untuk Melindungi Privasi Saat Menggunakan Kamera WhatsApp
- Gunakan pengaturan privasi yang paling sesuai dengan kebutuhan Anda.
- Berhati-hatilah saat mengambil gambar di tempat umum.
- Hindari mengambil gambar yang dapat mengungkapkan informasi pribadi Anda, seperti lokasi atau nomor telepon Anda.
- Laporkan gambar yang tidak pantas atau melanggar privasi Anda.
Tips dan Trik

Maksimalkan potensi kamera WhatsApp dengan tips dan trik berikut ini. Tingkatkan kualitas gambar dan keterampilan fotografi seluler Anda.
Komposisi dan Pencahayaan
Komposisi dan pencahayaan yang baik sangat penting untuk foto yang memukau. Pertimbangkan aturan sepertiga, garis terdepan, dan keseimbangan untuk membuat komposisi yang menarik. Pastikan subjek Anda berada dalam cahaya yang cukup, baik alami maupun buatan.
Penggunaan Fitur Kamera
- HDR:Tingkatkan rentang dinamis foto Anda dengan mengaktifkan HDR (High Dynamic Range).
- Mode Potret:Dapatkan efek bokeh yang mengaburkan latar belakang untuk membuat subjek menonjol.
- Zoom Digital:Perbesar subjek Anda tanpa kehilangan kualitas dengan menggunakan zoom digital.
Edit Foto
Edit foto Anda untuk menyempurnakan hasil akhir. Gunakan fitur pengeditan bawaan WhatsApp atau aplikasi pengeditan foto pihak ketiga untuk menyesuaikan kecerahan, kontras, dan warna.
Sumber Daya Tambahan
- Cara Menggunakan Kamera WhatsApp
- Tips dan Trik Kamera WhatsApp
- Tutorial Fotografi Seluler untuk Pemula
Ringkasan Penutup
Dengan menguasai pengaturan kamera WhatsApp, Anda akan memiliki kendali penuh atas foto yang Anda ambil. Manfaatkan fitur-fitur yang tersedia untuk mengekspresikan kreativitas, menangkap keindahan dunia, dan berbagi momen berharga dengan orang-orang terkasih.
Kumpulan FAQ
Bagaimana cara mengakses pengaturan kamera WhatsApp?
Buka WhatsApp, ketuk ikon kamera, lalu ketuk ikon roda gigi di sudut kiri atas.
Apa saja pengaturan dasar kamera WhatsApp?
Resolusi, fokus, eksposur, dan HDR.
Apa itu HDR dan bagaimana cara mengaktifkannya di WhatsApp?
HDR (High Dynamic Range) meningkatkan jangkauan dinamis foto, menghasilkan detail lebih baik pada area terang dan gelap. Untuk mengaktifkannya, ketuk ikon HDR di bagian atas layar.