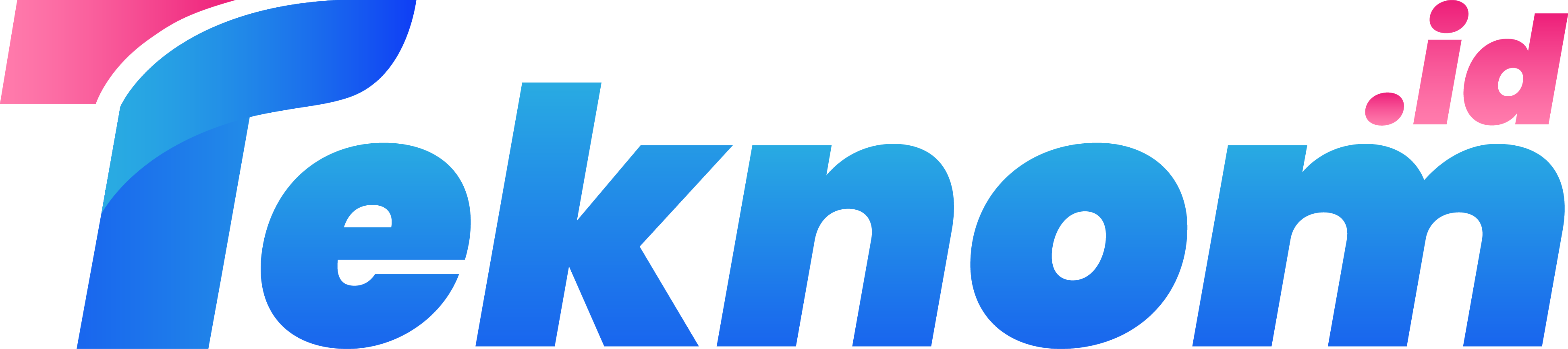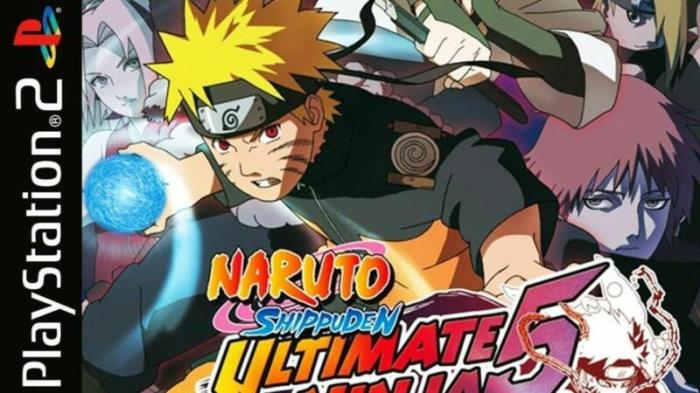Di era digital yang serba tangkap gambar, screenshot menjadi salah satu fitur penting. Sayangnya, tak jarang screenshot yang kita ambil malah buram dan tidak jelas. Tak perlu khawatir, berikut cara agar screenshot tidak blur, dijamin jernih dan tajam!
Dengan mengikuti tips dan trik yang akan dibahas, Anda akan bisa mengambil screenshot yang berkualitas tinggi, baik di perangkat komputer, laptop, maupun smartphone.
Persiapan Pengambilan Screenshot
Sebelum mengambil screenshot, pastikan perangkat Anda siap untuk menangkap gambar yang jernih dan bebas blur.
Bersihkan layar perangkat Anda dari debu, sidik jari, atau kotoran yang dapat mengaburkan gambar. Pastikan layar tidak tergores atau rusak.
Pencahayaan Optimal
Pencahayaan yang tepat sangat penting untuk menghasilkan screenshot yang jelas. Hindari mengambil screenshot di area yang terlalu terang atau terlalu gelap.
- Untuk pencahayaan terbaik, pilih area dengan cahaya alami yang cukup.
- Jika pencahayaan alami tidak tersedia, gunakan lampu tambahan untuk menerangi subjek.
Alat dan Aplikasi
Beberapa alat dan aplikasi dapat membantu Anda mempersiapkan pengambilan screenshot:
- Layar Bersih:Aplikasi ini membantu Anda membersihkan layar perangkat dengan cepat dan mudah.
- Aplikasi Screenshot:Ada banyak aplikasi pihak ketiga yang menawarkan fitur tambahan untuk mengambil screenshot, seperti penyesuaian pencahayaan dan pemotongan.
Metode Pengambilan Screenshot

Mengambil screenshot yang jelas dan tidak kabur sangat penting untuk mendokumentasikan atau membagikan informasi. Ada berbagai metode pengambilan screenshot yang tersedia untuk perangkat yang berbeda, masing-masing dengan kelebihan dan kekurangannya.
Pengambilan Screenshot Menggunakan Tombol Perangkat
Metode ini menggunakan kombinasi tombol fisik pada perangkat untuk mengambil screenshot. Ini adalah metode yang mudah dan cepat, tetapi mungkin tidak tersedia di semua perangkat atau mungkin memerlukan kombinasi tombol yang rumit.
Pengambilan Screenshot Menggunakan Aplikasi Pihak Ketiga
Aplikasi pihak ketiga menawarkan berbagai fitur dan opsi penyesuaian untuk mengambil screenshot. Aplikasi ini dapat diunduh dari toko aplikasi dan biasanya memberikan kontrol yang lebih besar atas area tangkapan layar, penundaan waktu, dan pengeditan.
Pengambilan Screenshot Menggunakan Alat Bawaan Sistem Operasi
Beberapa sistem operasi menyediakan alat bawaan untuk mengambil screenshot. Alat ini biasanya diakses melalui pintasan keyboard atau menu sistem. Alat ini menawarkan fungsionalitas dasar, tetapi mungkin tidak memiliki fitur lanjutan seperti yang ditemukan di aplikasi pihak ketiga.
Pengambilan Screenshot Menggunakan Ekstensi Browser
Ekstensi browser memungkinkan pengguna untuk mengambil screenshot dari halaman web dengan cepat dan mudah. Ekstensi ini biasanya menawarkan fitur tambahan seperti pengeditan dasar dan anotasi.
Pengambilan Screenshot Menggunakan Perintah Terminal
Pengguna yang paham teknis dapat menggunakan perintah terminal untuk mengambil screenshot. Metode ini memerlukan pengetahuan tentang perintah tertentu dan mungkin tidak cocok untuk semua pengguna.
Pengaturan Perangkat
Pengaturan perangkat dapat memengaruhi kualitas screenshot. Optimalkan tampilan, resolusi, dan kecerahan untuk hasil yang lebih baik.
Tampilan
Pilih pengaturan tampilan dengan resolusi tinggi untuk gambar yang lebih tajam. Semakin tinggi resolusi, semakin banyak detail yang ditangkap dalam screenshot.
Resolusi
Setel resolusi perangkat ke pengaturan tertinggi yang tersedia. Ini akan memastikan screenshot memiliki piksel sebanyak mungkin, sehingga menghasilkan gambar yang lebih jelas.
Kecerahan
Sesuaikan kecerahan perangkat agar sesuai dengan lingkungan. Kecerahan yang terlalu tinggi atau rendah dapat menyebabkan screenshot yang terlalu terang atau gelap.
Teknik Pengeditan: Cara Agar Screenshot Tidak Blur
Setelah mengambil screenshot, Anda mungkin ingin mengeditnya untuk meningkatkan kualitas atau membuatnya lebih jelas. Berikut beberapa teknik pengeditan dasar yang dapat membantu:
Memotong
Memotong gambar memungkinkan Anda menghilangkan bagian yang tidak diinginkan dari screenshot. Gunakan alat potong di editor gambar Anda untuk memilih area yang ingin disimpan dan menghapus sisanya.
Menyesuaikan Ukuran
Menyesuaikan ukuran gambar dapat membantu Anda membuatnya lebih kecil atau lebih besar. Gunakan alat ubah ukuran di editor gambar Anda untuk mengatur dimensi gambar yang diinginkan.
Menyesuaikan Warna
Menyesuaikan warna dapat membantu Anda meningkatkan kontras, kecerahan, dan saturasi gambar. Gunakan alat penyesuaian warna di editor gambar Anda untuk mengubah nilai-nilai ini sesuai keinginan Anda.
Menggunakan Alat Pengeditan Gambar
Banyak alat pengeditan gambar gratis dan berbayar yang tersedia yang dapat membantu Anda mengedit screenshot. Beberapa alat yang populer antara lain GIMP, Paint.NET, dan Photoshop.
Format File dan Kompresi
Berbagai format file tersedia untuk menyimpan screenshot, masing-masing memiliki kelebihan dan kekurangan. Format lossless seperti PNG mempertahankan kualitas asli gambar, sedangkan format lossy seperti JPEG mengompresi gambar untuk mengurangi ukuran file dengan mengorbankan detail.
Memilih Format File yang Tepat
Pilih format file berdasarkan tujuan penggunaan screenshot. Untuk gambar yang akan dicetak atau digunakan dalam desain grafis, format lossless seperti PNG atau TIFF disarankan. Untuk gambar yang akan dibagikan secara online atau disimpan untuk referensi, format lossy seperti JPEG atau WebP dapat digunakan untuk menghemat ruang penyimpanan.
Mengoptimalkan Ukuran File
Beberapa tips untuk mengoptimalkan ukuran file screenshot tanpa mengorbankan kualitas meliputi:
- Potong gambar untuk menghilangkan area yang tidak perlu.
- Gunakan resolusi yang sesuai untuk tujuan penggunaan.
- Sesuaikan pengaturan kualitas gambar pada saat menyimpan.
Kompresi Lanjutan
Untuk pengurangan ukuran file yang lebih lanjut, pertimbangkan alat kompresi gambar khusus. Alat ini dapat mengompresi gambar secara lebih agresif, tetapi penting untuk menguji kualitas gambar sebelum digunakan.
Pengoptimalan untuk Berbagai Platform
Ketika membuat screenshot untuk dibagikan di berbagai platform, penting untuk mengoptimalkannya sesuai dengan persyaratan spesifik setiap platform.
Setiap platform memiliki persyaratan yang berbeda untuk ukuran, resolusi, dan format screenshot. Kegagalan mengoptimalkan screenshot dapat menghasilkan gambar buram, terpotong, atau berkualitas rendah.
Ukuran dan Resolusi
- Instagram: Ukuran maksimum 1080px lebar, resolusi disarankan 1080x1080px.
- Twitter: Ukuran maksimum 1200px lebar, resolusi disarankan 1200x675px.
- Facebook: Ukuran maksimum 2048px lebar, resolusi disarankan 2048x1152px.
- Situs Web: Ukuran dan resolusi bervariasi, periksa pedoman spesifik situs web.
Format
- JPG: Format umum, cocok untuk gambar dengan banyak warna.
- PNG: Format lossless, cocok untuk gambar dengan teks atau grafik yang tajam.
- GIF: Format animasi, cocok untuk gambar bergerak.
Dengan mengoptimalkan screenshot untuk platform tertentu, Anda dapat memastikan bahwa gambar terlihat jelas dan profesional, serta menarik perhatian audiens Anda.
Alat dan Aplikasi Tambahan
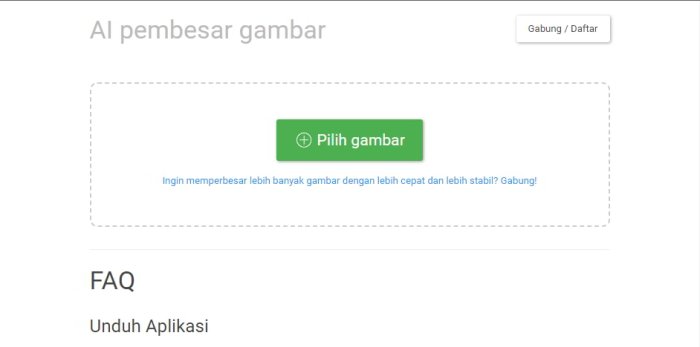
Untuk mempermudah dan meningkatkan kualitas screenshot, ada beberapa alat dan aplikasi yang bisa digunakan. Alat-alat ini menawarkan fitur yang berbeda-beda untuk membantu mengambil, mengedit, dan menyimpan screenshot.
Berikut adalah beberapa alat dan aplikasi yang direkomendasikan:
Aplikasi Screenshot
- Lightshot:Aplikasi gratis dan mudah digunakan untuk mengambil screenshot dengan cepat dan mengeditnya secara dasar.
- Snagit:Aplikasi berbayar yang lebih canggih dengan fitur pengambilan, pengeditan, dan anotasi yang lebih luas.
- Greenshot:Aplikasi open-source yang menawarkan berbagai fitur pengambilan dan pengeditan screenshot.
Aplikasi Pengedit Gambar
- Photoshop:Aplikasi pengedit gambar profesional yang dapat digunakan untuk mengedit dan meningkatkan kualitas screenshot.
- GIMP:Aplikasi pengedit gambar open-source yang mirip dengan Photoshop dan menawarkan fitur yang mumpuni.
- Paint.NET:Aplikasi pengedit gambar gratis yang mudah digunakan dan cocok untuk pengeditan dasar.
Alat Anotasi
- Kami:Ekstensi browser yang memungkinkan anotasi dan pengeditan screenshot secara langsung di situs web.
- Draw.io:Alat diagram dan flowchart online yang dapat digunakan untuk membuat anotasi dan diagram pada screenshot.
- Canva:Aplikasi desain grafis yang menawarkan berbagai template dan fitur untuk membuat anotasi dan desain pada screenshot.
Dengan memanfaatkan alat dan aplikasi ini, kamu dapat mengambil dan mengedit screenshot dengan lebih mudah, meningkatkan kualitasnya, dan menambahkan anotasi yang diperlukan untuk tujuan presentasi, dokumentasi, atau komunikasi.
Praktik Terbaik
Untuk memastikan screenshot berkualitas tinggi dan efektif, ikuti praktik terbaik berikut:
Gunakan resolusi tinggi dan format yang sesuai, serta teknik pengeditan yang baik. Hindari kesalahan umum dan optimalkan alur kerja untuk hasil yang optimal.
Resolusi dan Format
- Pilih resolusi yang cukup tinggi untuk menangkap detail penting.
- Gunakan format lossless seperti PNG atau TIFF untuk kualitas terbaik.
- Hindari format lossy seperti JPEG, yang dapat menyebabkan artefak dan penurunan kualitas.
Teknik Pengeditan
- Pangkas screenshot untuk menghilangkan area yang tidak perlu.
- Sesuaikan kecerahan dan kontras untuk meningkatkan visibilitas.
- Tambahkan anotasi atau teks untuk mengklarifikasi atau menyoroti poin penting.
Kesalahan Umum
- Menggunakan resolusi rendah yang menghasilkan screenshot buram.
- Menggunakan format lossy yang menyebabkan penurunan kualitas.
- Mengedit screenshot secara berlebihan, yang dapat mengaburkan detail penting.
Optimalisasi Alur Kerja
Untuk mengoptimalkan alur kerja, pertimbangkan hal berikut:
- Gunakan alat pengambilan screenshot khusus yang menawarkan fitur pengeditan.
- Atur pintasan keyboard untuk pengambilan screenshot dan pengeditan.
- Simpan screenshot dalam sistem yang teratur untuk memudahkan pengambilan nanti.
Pemecahan Masalah
Mengatasi kendala saat mengambil screenshot bisa jadi mudah jika kamu tahu cara mengatasinya. Berikut adalah beberapa masalah umum dan solusinya:
Identifikasi Masalah Umum
Berikut ini beberapa masalah umum yang mungkin kamu temui saat mengambil screenshot:
- Screenshot buram atau terdistorsi
- Screenshot terpotong atau sebagian
- Tombol screenshot tidak berfungsi
- Screenshot tidak tersimpan
Cara Mengatasi Screenshot Buram atau Terdistorsi
Penyebab utama screenshot buram atau terdistorsi adalah resolusi layar yang rendah atau proses pengambilan yang salah. Berikut adalah beberapa solusi:
- Tingkatkan resolusi layar sebelum mengambil screenshot.
- Gunakan alat pengambilan screenshot khusus yang menawarkan fitur anti-blur.
- Pastikan tangan kamu stabil saat mengambil screenshot.
- Sesuaikan area tangkapan sebelum mengambil screenshot.
- Gunakan alat pengambilan screenshot yang memungkinkan kamu menggulir dan mengambil screenshot halaman web yang panjang.
- Ambil beberapa screenshot dan gabungkan menggunakan perangkat lunak pengeditan gambar.
- Pastikan tombol screenshot tidak dinonaktifkan dalam pengaturan.
- Restart perangkat kamu.
- Jika masih tidak berfungsi, hubungi produsen perangkat untuk mendapatkan dukungan.
- Pastikan ada cukup ruang penyimpanan yang tersedia.
- Konfigurasikan pengaturan penyimpanan untuk menyimpan screenshot di lokasi yang diinginkan.
- Jika masih tidak tersimpan, periksa pengaturan izin aplikasi dan pastikan aplikasi pengambilan screenshot memiliki izin penyimpanan.
Cara Mengatasi Screenshot Terpotong atau Sebagian
Jika screenshot kamu terpotong atau hanya menangkap sebagian layar, cobalah solusi berikut:
Cara Mengatasi Tombol Screenshot yang Tidak Berfungsi
Jika tombol screenshot kamu tidak berfungsi, coba periksa hal-hal berikut:
Cara Mengatasi Screenshot yang Tidak Tersimpan, Cara agar screenshot tidak blur
Jika screenshot kamu tidak tersimpan, coba periksa hal-hal berikut:
Kesimpulan

Mengambil screenshot yang jernih dan tajam bukan lagi hal yang sulit. Dengan menerapkan cara-cara yang telah dibahas, Anda dapat menghasilkan screenshot yang profesional dan mudah dipahami. Jadi, tunggu apa lagi? Tingkatkan kualitas screenshot Anda sekarang juga!
Sudut Pertanyaan Umum (FAQ)
Kenapa screenshot saya selalu buram?
Penyebab screenshot buram bisa bermacam-macam, seperti layar yang kotor, pencahayaan yang buruk, atau pengaturan perangkat yang tidak optimal.
Bagaimana cara screenshot di komputer Windows?
Ada beberapa cara screenshot di Windows, antara lain menggunakan tombol Print Screen, Snipping Tool, atau aplikasi screenshot pihak ketiga.