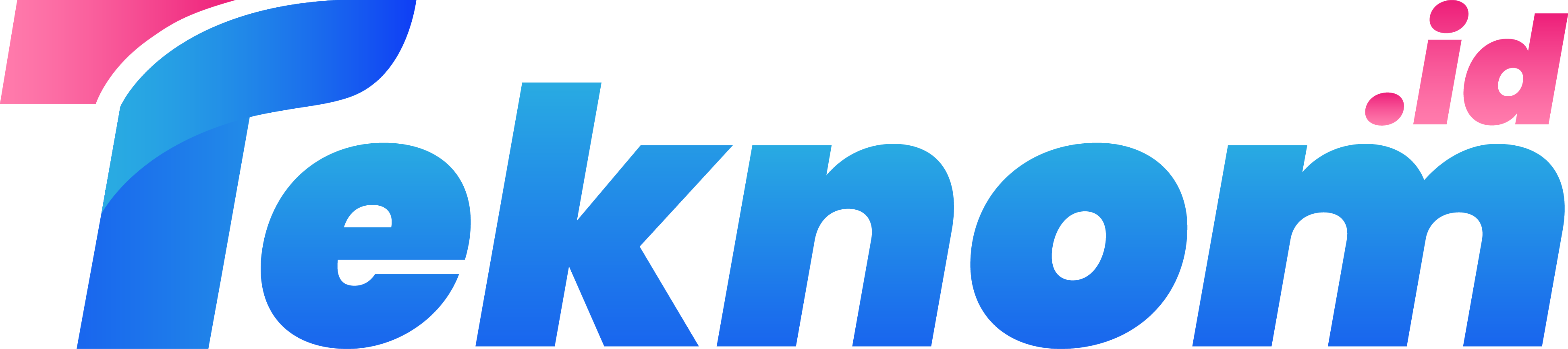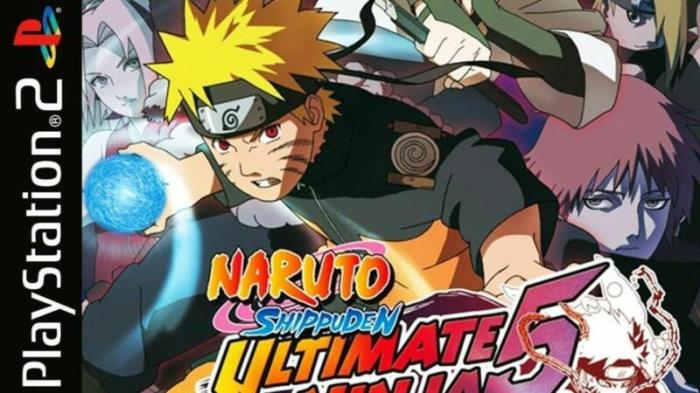Cara menampilkan lokasi di kamera vivo – Bagi pengguna Vivo, fitur menampilkan lokasi di foto kamera menjadi hal penting untuk mengabadikan momen berharga. Artikel ini akan memandu Anda langkah demi langkah cara mengaktifkan, mengatur, dan mengelola lokasi pada foto kamera Vivo Anda.
Dengan memanfaatkan data GPS, Anda dapat dengan mudah menandai lokasi pengambilan gambar, sehingga memudahkan Anda melacak perjalanan, mengingat kenangan, dan berbagi informasi dengan orang lain.
Cara Menampilkan Lokasi di Kamera Vivo
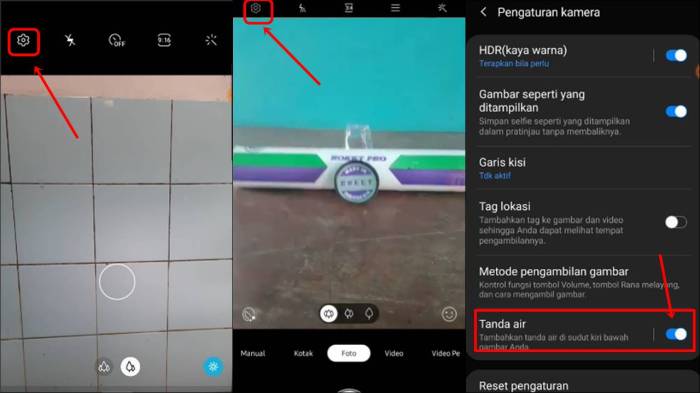
Menampilkan lokasi pada foto yang diambil dengan kamera Vivo adalah fitur yang sangat berguna, terutama jika kamu ingin melacak lokasi suatu tempat atau membagikannya dengan orang lain. Berikut langkah-langkah untuk menampilkan lokasi di kamera Vivo:
Langkah-langkah Menampilkan Lokasi
- Buka aplikasi Kamera pada ponsel Vivo kamu.
- Ketuk ikon Pengaturan di pojok kanan atas layar.
- Cari opsi “Tambahkan Info Lokasi” atau “Geotagging”.
- Aktifkan opsi tersebut dengan menggeser tombol ke posisi aktif.
Meninjau Lokasi yang Ditampilkan
Setelah mengaktifkan opsi geotagging, lokasi akan ditambahkan ke metadata foto yang diambil. Untuk meninjau lokasi yang ditampilkan:
- Buka aplikasi Galeri pada ponsel Vivo kamu.
- Pilih foto yang ingin kamu periksa lokasinya.
- Ketuk ikon Info di pojok kanan atas layar.
- Pada bagian “Lokasi”, kamu akan melihat koordinat GPS dan alamat lokasi pengambilan foto.
Tips Tambahan
* Pastikan ponsel Vivo kamu memiliki akses ke GPS untuk mendapatkan lokasi yang akurat.
- Lokasi yang ditampilkan mungkin tidak selalu akurat, terutama di area dengan sinyal GPS yang lemah.
- Jika kamu tidak ingin menampilkan lokasi pada foto tertentu, kamu dapat menonaktifkan opsi geotagging di pengaturan kamera sebelum mengambil foto.
Pengaturan Lokasi Kamera Vivo

Kamera ponsel Vivo menawarkan pengaturan lokasi yang komprehensif, memungkinkan kamu menambahkan informasi lokasi ke foto dan video. Fitur ini sangat berguna untuk mendokumentasikan perjalanan, melacak kenangan, dan banyak lagi.
Mari jelajahi berbagai pengaturan lokasi yang tersedia di kamera Vivo dan pelajari cara menggunakannya secara efektif.
Pengaturan Lokasi
- Geotagging: Menambahkan informasi lokasi ke foto dan video, yang dapat diakses melalui aplikasi Peta atau Galeri.
- Tambahkan Alamat Secara Manual: Menambahkan alamat atau deskripsi lokasi secara manual jika informasi lokasi tidak tersedia.
- Tampilkan Alamat di Layar: Menampilkan alamat atau deskripsi lokasi di layar saat mengambil foto atau video.
Mengaktifkan dan Menonaktifkan Geotagging
- Buka aplikasi Kamera Vivo.
- Ketuk ikon Pengaturan (roda gigi) di pojok kanan atas.
- Gulir ke bawah dan ketuk “Lokasi”.
- Aktifkan atau nonaktifkan “Geotagging” sesuai keinginan.
Menambahkan Alamat Secara Manual
- Buka aplikasi Kamera Vivo.
- Ketuk ikon Pengaturan (roda gigi) di pojok kanan atas.
- Gulir ke bawah dan ketuk “Lokasi”.
- Ketuk “Tambahkan Alamat Secara Manual”.
- Masukkan alamat atau deskripsi lokasi secara manual.
- Ketuk “Simpan”.
Menampilkan Alamat di Layar
- Buka aplikasi Kamera Vivo.
- Ketuk ikon Pengaturan (roda gigi) di pojok kanan atas.
- Gulir ke bawah dan ketuk “Lokasi”.
- Aktifkan “Tampilkan Alamat di Layar”.
Mengedit Lokasi Foto Vivo
Menambahkan lokasi ke foto bisa jadi penting untuk melacak kenangan atau berbagi informasi geografis. Kamera Vivo memungkinkan Anda mengedit lokasi foto yang diambil dengan perangkat Anda, termasuk menghapus atau mengubah data lokasi. Berikut panduan cara melakukannya:
Untuk mengedit lokasi foto yang diambil dengan kamera Vivo, ikuti langkah-langkah berikut:
- Buka aplikasi Galeri di ponsel Vivo Anda.
- Pilih foto yang ingin Anda edit lokasinya.
- Ketuk ikon “Edit” di bagian bawah layar.
- Ketuk ikon “Lokasi” di bagian atas layar.
- Anda dapat memilih untuk menghapus lokasi saat ini, memilih lokasi baru dari peta, atau memasukkan koordinat GPS secara manual.
- Setelah selesai, ketuk “Simpan” untuk menyimpan perubahan.
Anda juga dapat menggunakan alat dan aplikasi pihak ketiga untuk mengedit lokasi foto. Beberapa aplikasi populer yang dapat Anda gunakan meliputi:
- Geotag Photos
- Location Changer
- GPS Photo Editor
Aplikasi ini menawarkan berbagai fitur untuk mengedit lokasi foto, termasuk menambahkan atau menghapus lokasi, mengubah koordinat GPS, dan menambahkan stempel waktu ke foto.
Menyimpan Lokasi Foto Vivo

Kamera Vivo menawarkan fitur menyimpan lokasi foto yang diambil, memberikan informasi berharga tentang tempat dan waktu pengambilan gambar. Berikut cara menyimpan data lokasi pada perangkat Vivo Anda.
Penyimpanan Lokal
Untuk menyimpan lokasi foto secara lokal di perangkat Vivo, ikuti langkah berikut:
- Buka aplikasi Kamera.
- Ketuk ikon Pengaturan di pojok kiri atas.
- Pilih “Lainnya”.
- Aktifkan “Simpan Lokasi”.
Penyimpanan Cloud
Selain penyimpanan lokal, Vivo juga memungkinkan Anda menyimpan lokasi foto di cloud, melalui layanan Google Drive atau Vivo Cloud. Untuk mengaktifkannya:
- Buka aplikasi Pengaturan.
- Pilih “Akun dan Sinkronisasi”.
- Ketuk “Vivo Cloud” atau “Google Drive”.
- Aktifkan opsi “Cadangkan Foto dan Video”.
Keuntungan dan Kerugian
- Penyimpanan Lokal:Cepat, tidak memerlukan koneksi internet, namun dapat memenuhi memori perangkat.
- Penyimpanan Cloud:Aman, dapat diakses dari mana saja, namun memerlukan koneksi internet dan dapat dikenakan biaya.
Pemecahan Masalah Lokasi Kamera Vivo

Jika kamera Vivo Anda tidak menampilkan lokasi, ada beberapa langkah pemecahan masalah yang dapat Anda lakukan.
Mengaktifkan Pengaturan Lokasi
Pastikan pengaturan lokasi untuk kamera diaktifkan. Buka Pengaturan > Aplikasi > Izin > Kamera > Lokasi dan aktifkan.
Periksa Layanan Lokasi, Cara menampilkan lokasi di kamera vivo
Layanan lokasi harus diaktifkan agar kamera dapat mengakses data lokasi. Buka Pengaturan > Lokasi dan pastikan layanan lokasi diaktifkan.
Periksa Pembaruan Perangkat Lunak
Pembaruan perangkat lunak terbaru mungkin menyertakan perbaikan bug yang memengaruhi fitur lokasi kamera. Periksa pembaruan perangkat lunak dan instal jika tersedia.
Setel Ulang Pengaturan Pabrik
Jika langkah-langkah di atas tidak berhasil, Anda dapat mencoba mengatur ulang pengaturan pabrik. Ini akan menghapus semua data dari ponsel Anda, jadi pastikan untuk mencadangkan data penting sebelum melanjutkan.
Manfaat Menampilkan Lokasi di Foto Vivo
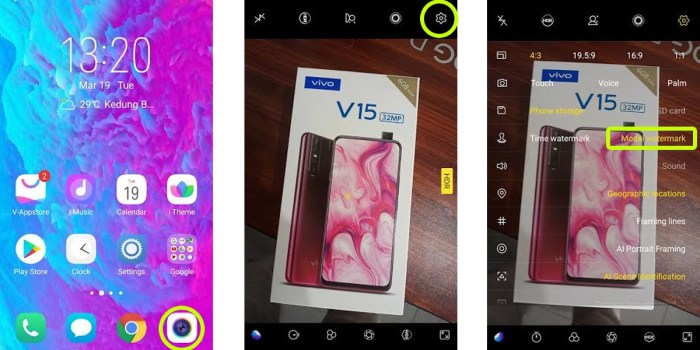
Menampilkan lokasi pada foto yang diambil dengan kamera Vivo memberikan berbagai keuntungan. Fitur ini memungkinkan Anda melacak perjalanan, mengingat kenangan, dan berbagi informasi penting dengan orang lain.
Melacak Perjalanan
Data lokasi pada foto membantu Anda merekam dan melacak perjalanan Anda. Dengan melihat foto-foto Anda, Anda dapat meninjau kembali rute yang Anda ambil, tempat-tempat yang Anda kunjungi, dan waktu yang Anda habiskan di setiap lokasi.
Mengingat Kenangan
Foto yang disertai lokasi berfungsi sebagai pengingat akan pengalaman masa lalu Anda. Ketika Anda melihat foto-foto ini di kemudian hari, Anda dapat dengan mudah mengingat di mana dan kapan foto tersebut diambil, memberikan konteks yang lebih kaya pada kenangan Anda.
Berbagi Informasi
Data lokasi pada foto dapat dibagikan dengan orang lain, memungkinkan mereka untuk mengetahui di mana foto tersebut diambil. Ini berguna saat berbagi foto dengan teman dan keluarga, terutama jika mereka belum pernah mengunjungi tempat yang sama.
Dampak Menampilkan Lokasi di Foto Vivo
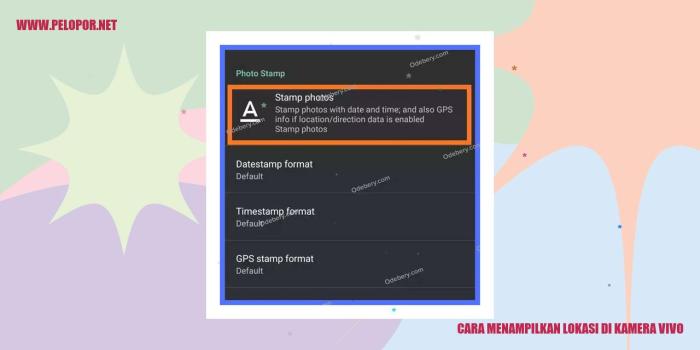
Menampilkan lokasi pada foto yang diambil dengan kamera Vivo memiliki beberapa dampak potensial yang perlu dipertimbangkan.
Salah satu dampaknya adalah masalah privasi. Saat Anda membagikan foto yang menyertakan lokasi, Anda pada dasarnya membagikan informasi tentang keberadaan Anda kepada orang lain. Hal ini dapat menimbulkan kekhawatiran bagi mereka yang ingin menjaga privasi mereka.
Keamanan
Menampilkan lokasi pada foto juga dapat menimbulkan masalah keamanan. Jika Anda membagikan foto yang menyertakan lokasi, Anda mungkin secara tidak sengaja mengungkapkan informasi sensitif tentang diri Anda atau orang lain. Misalnya, Anda mungkin secara tidak sengaja mengungkapkan lokasi rumah atau tempat kerja Anda.
Etika
Terakhir, menampilkan lokasi pada foto juga dapat menimbulkan masalah etika. Beberapa orang mungkin merasa tidak nyaman membagikan informasi lokasi mereka, meskipun mereka tidak khawatir dengan masalah privasi atau keamanan. Hal ini penting untuk diingat saat Anda memutuskan apakah akan membagikan foto yang menyertakan lokasi.
Penutupan: Cara Menampilkan Lokasi Di Kamera Vivo

Fitur menampilkan lokasi pada kamera Vivo memberikan kemudahan dan manfaat yang luar biasa. Namun, penting untuk menggunakannya secara bertanggung jawab dan memperhatikan implikasi privasi dan keamanan. Dengan memahami cara mengelola pengaturan lokasi, Anda dapat memanfaatkan fitur ini dengan optimal dan mengabadikan momen berharga dengan informasi lokasi yang akurat.
Jawaban yang Berguna
Bagaimana cara mengaktifkan fitur lokasi pada kamera Vivo?
Buka aplikasi Kamera > Ketuk ikon Pengaturan (ikon roda gigi) > Aktifkan opsi “Tambahkan informasi lokasi”
Apakah saya dapat menambahkan lokasi secara manual?
Ya, setelah mengaktifkan fitur lokasi, Anda dapat mengetuk ikon Lokasi (ikon pin) untuk menambahkan alamat atau deskripsi lokasi secara manual.
Bagaimana cara mengedit lokasi foto yang sudah diambil?
Buka foto yang ingin diedit > Ketuk ikon Detail (ikon “i”) > Ketuk opsi “Lokasi” > Edit lokasi sesuai keinginan Anda.