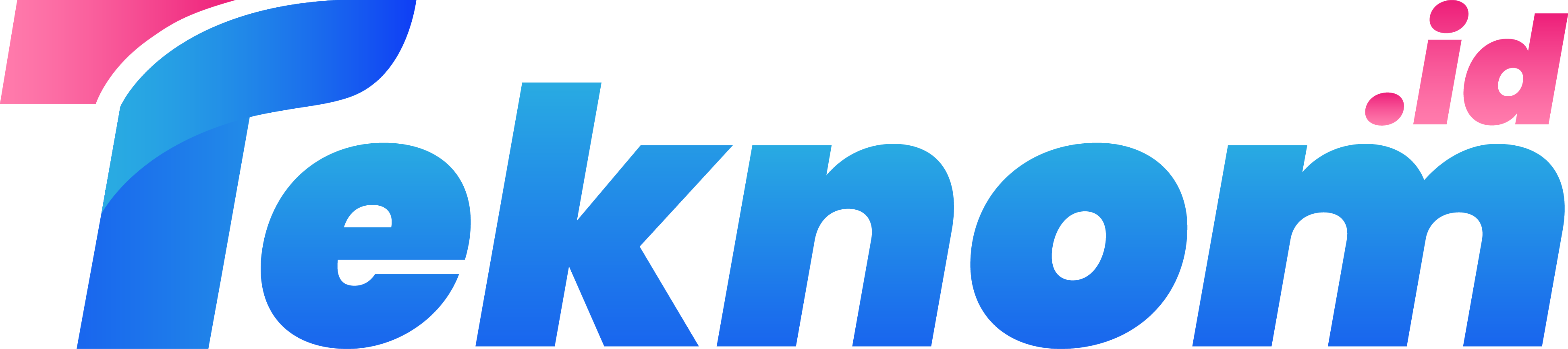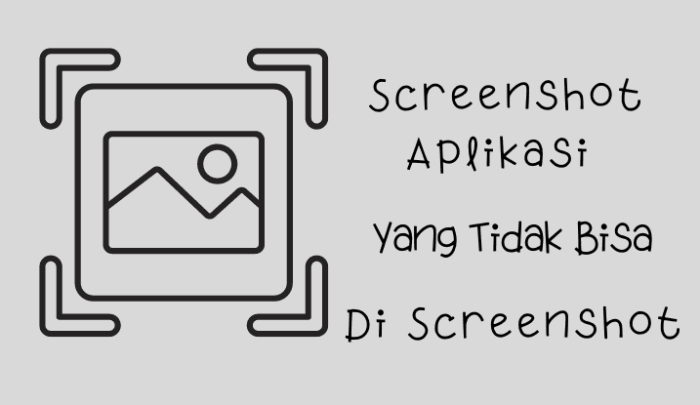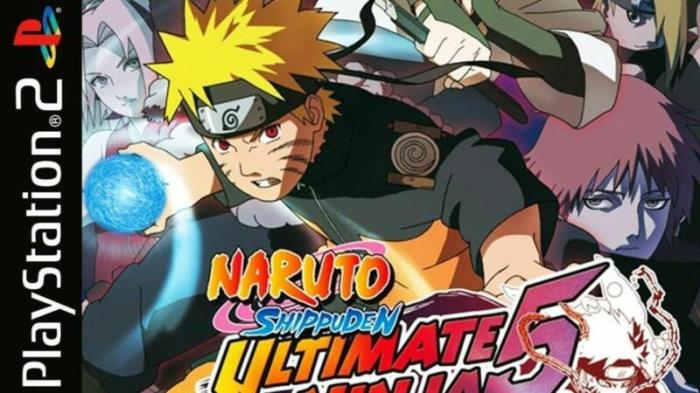Cara screenshot aplikasi yang tidak bisa di screenshot – Pernahkah Anda ingin mengambil tangkapan layar dari aplikasi yang tidak mengizinkannya? Jangan khawatir, karena ada cara untuk mengatasi batasan ini. Dari perekam layar hingga aplikasi pihak ketiga, kami mengulas berbagai metode untuk screenshot aplikasi yang tidak bisa discreenshot.
Artikel ini akan memandu Anda melalui metode alternatif, fitur-fitur penting, dan tips untuk mendapatkan hasil terbaik. Siapkan perangkat Anda dan bersiaplah untuk menangkap momen-momen berharga dari aplikasi yang sulit dijangkau.
Aplikasi yang Tidak Bisa Di-Screenshot

Ada beberapa aplikasi yang tidak mengizinkan pengambilan tangkapan layar atau screenshot. Hal ini biasanya dilakukan untuk melindungi informasi sensitif atau konten berhak cipta.
Beberapa alasan aplikasi membatasi screenshot meliputi:
- Melindungi informasi keuangan atau pribadi
- Mencegah distribusi konten berhak cipta
- Membatasi penyalahgunaan aplikasi
Contoh Aplikasi dengan Batasan Screenshot
Beberapa contoh aplikasi yang memiliki batasan screenshot antara lain:
- Aplikasi perbankan
- Aplikasi pesan aman
- Aplikasi streaming video
- Aplikasi kamera
Jika kamu mencoba mengambil tangkapan layar dari aplikasi yang memiliki batasan, kamu biasanya akan mendapatkan pesan kesalahan atau layar hitam.
Metode Alternatif untuk Mengambil Screenshot
Meskipun beberapa aplikasi mungkin tidak mengizinkan tangkapan layar secara langsung, ada metode alternatif yang dapat Anda gunakan untuk menangkap dan menyimpan gambar dari aplikasi tersebut.
Metode alternatif ini meliputi:
Perekam Layar
Perekam layar adalah aplikasi yang merekam aktivitas di layar Anda, termasuk aplikasi yang tidak dapat di-screenshot. Anda dapat menggunakan perekam layar untuk menangkap video aplikasi dan kemudian mengambil tangkapan layar dari video tersebut.
Aplikasi Pihak Ketiga
Ada beberapa aplikasi pihak ketiga yang memungkinkan Anda mengambil tangkapan layar dari aplikasi yang tidak dapat di-screenshot. Aplikasi ini menggunakan teknik yang berbeda untuk menangkap gambar, seperti mengambil tangkapan layar dari memori perangkat atau menggunakan fitur aksesibilitas.
Kombinasi Tombol
Pada beberapa perangkat, Anda dapat menggunakan kombinasi tombol untuk mengambil tangkapan layar, meskipun aplikasi tidak mengizinkannya. Misalnya, pada perangkat Android, Anda dapat menekan tombol daya dan tombol volume turun secara bersamaan untuk mengambil tangkapan layar.
Perekam Layar

Perekam layar adalah alat yang memungkinkan Anda menangkap aktivitas layar Anda, termasuk dari aplikasi yang tidak dapat di-screenshot. Ini sangat berguna untuk membuat tutorial, melaporkan bug, atau berbagi momen penting di layar.
Ada berbagai jenis perekam layar yang tersedia, baik gratis maupun berbayar. Beberapa perekam layar populer antara lain:
- OBS Studio
- ShareX
- Screencast-O-Matic
Untuk menggunakan perekam layar, Anda perlu menginstalnya di komputer Anda. Setelah terinstal, Anda dapat meluncurkan perekam layar dan memilih area layar yang ingin Anda rekam. Anda juga dapat memilih untuk merekam audio dari mikrofon atau speaker Anda.
Setelah Anda mengatur semuanya, Anda dapat memulai perekaman. Perekam layar akan merekam semua aktivitas di layar yang dipilih, termasuk dari aplikasi yang tidak dapat di-screenshot.
Setelah selesai merekam, Anda dapat menyimpan rekaman ke komputer Anda. Anda kemudian dapat membagikan rekaman tersebut dengan orang lain atau menggunakannya untuk tujuan lain.
Aplikasi Pihak Ketiga
Beberapa aplikasi pihak ketiga dapat membantu Anda mengambil tangkapan layar dari aplikasi yang tidak dapat di-screenshot.
Aplikasi ini menawarkan berbagai fitur dan kemampuan, jadi penting untuk memilih yang paling sesuai dengan kebutuhan Anda.
Aplikasi yang Direkomendasikan
- Screenshot Assistant: Aplikasi ini memungkinkan Anda mengambil tangkapan layar dari aplikasi apa pun, bahkan yang tidak mengizinkannya. Ini juga memiliki fitur pengeditan dasar.
- ScreenMaster: Aplikasi ini menawarkan berbagai fitur pengambilan tangkapan layar, termasuk kemampuan untuk mengambil tangkapan layar bergulir dan mengedit tangkapan layar.
- AZ Screen Recorder: Aplikasi ini memungkinkan Anda mengambil tangkapan layar dan merekam layar perangkat Anda. Ini juga memiliki fitur pengeditan video dasar.
Kombinasi Tombol
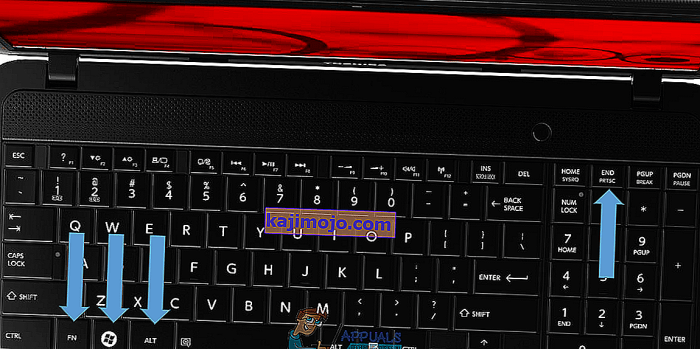
Kombinasi tombol adalah cara lain untuk mengambil screenshot pada perangkat yang tidak mengizinkan tangkapan layar. Berikut daftar kombinasi tombol untuk berbagai perangkat dan sistem operasi:
Perangkat Apple
- iPhone: Tekan tombol Daya dan tombol Volume Naik secara bersamaan.
- iPad: Tekan tombol Daya dan tombol Volume Atas secara bersamaan.
- Mac: Tekan Command (⌘) + Shift + 3 untuk mengambil screenshot seluruh layar, atau Command (⌘) + Shift + 4 untuk mengambil screenshot sebagian layar.
Perangkat Android
- Sebagian besar perangkat Android: Tekan tombol Daya dan tombol Volume Turun secara bersamaan.
- Beberapa perangkat Android: Tekan dan tahan tombol Daya dan tombol Home secara bersamaan.
Perangkat Windows
- Windows 10 dan 11: Tekan tombol Windows (⊞) + PrtScn untuk mengambil screenshot seluruh layar, atau Alt + PrtScn untuk mengambil screenshot jendela aktif.
- Windows 8 dan 8.1: Tekan tombol Windows (⊞) + PrtScn untuk mengambil screenshot seluruh layar, atau Alt + PrtScn untuk mengambil screenshot jendela aktif.
Perangkat Chromebook
- Tekan tombol Ctrl + Shift + Jendela Aplikasi untuk mengambil screenshot seluruh layar, atau Ctrl + Shift + Jendela Aplikasi + N untuk mengambil screenshot jendela aktif.
Root/Jailbreak
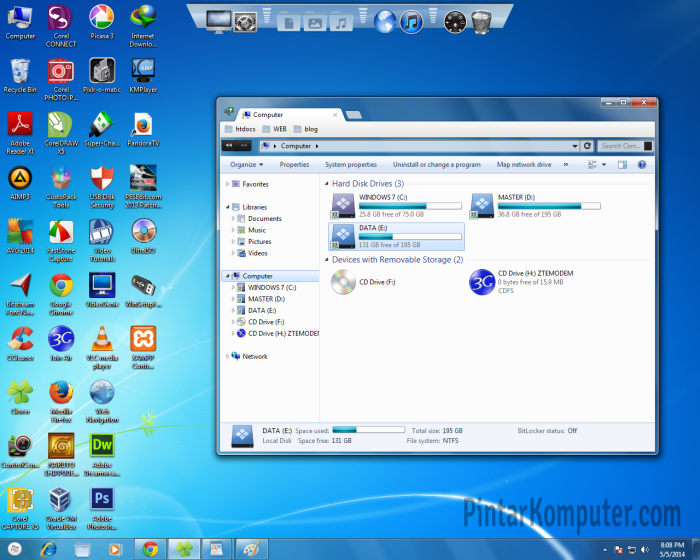
Jika metode konvensional tidak memungkinkan, pengguna mungkin mempertimbangkan root atau jailbreak perangkat mereka. Ini adalah proses modifikasi sistem operasi perangkat yang memberi pengguna akses tingkat lanjut ke fitur dan pengaturan yang biasanya tidak dapat diakses.
Root/jailbreak memungkinkan pengguna mengunduh aplikasi khusus yang dapat melewati batasan yang ditetapkan oleh pengembang aplikasi. Beberapa aplikasi ini dapat mengaktifkan fitur screenshot pada aplikasi yang tidak dapat di-screenshot.
Risiko dan Manfaat
- Risiko:Root/jailbreak dapat membatalkan garansi perangkat dan berpotensi menyebabkan ketidakstabilan atau kerusakan sistem.
- Manfaat:Root/jailbreak memungkinkan pengguna mengakses fitur dan penyesuaian yang lebih luas, termasuk kemampuan untuk screenshot aplikasi yang tidak dapat di-screenshot.
Langkah-langkah Root/Jailbreak
Proses root/jailbreak bervariasi tergantung pada perangkat dan sistem operasinya. Pengguna harus melakukan riset menyeluruh dan mengikuti petunjuk khusus perangkat mereka.
Cara Menggunakan Screenshot yang Diambil
Setelah berhasil mengambil screenshot dari aplikasi yang tidak dapat di-screenshot, kini Anda dapat menggunakannya untuk berbagai keperluan.
Menyimpan Screenshot
Simpan screenshot ke lokasi yang aman di perangkat Anda, seperti galeri foto atau penyimpanan cloud. Ini memastikan Anda dapat mengaksesnya kapan saja.
Membagikan Screenshot
Bagikan screenshot dengan orang lain melalui aplikasi perpesanan, email, atau media sosial. Ini memungkinkan Anda berbagi informasi atau bukti dari aplikasi yang tidak dapat di-screenshot.
Mengedit Screenshot
Edit screenshot untuk menyoroti informasi tertentu, menambahkan catatan, atau menghapus bagian yang tidak diperlukan. Gunakan aplikasi pengeditan foto atau fitur pengeditan bawaan perangkat Anda.
Batasan dan Tantangan
Mengambil screenshot dari aplikasi yang tidak dapat di-screenshot memiliki beberapa batasan dan tantangan:
Salah satu masalah umum adalah aplikasi mungkin mendeteksi upaya screenshot dan memblokirnya. Ini biasanya dilakukan untuk melindungi informasi sensitif atau mencegah penyalahgunaan aplikasi.
Solusi Potensial, Cara screenshot aplikasi yang tidak bisa di screenshot
Untuk mengatasi masalah ini, ada beberapa solusi potensial:
- Gunakan aplikasi pihak ketiga yang dirancang khusus untuk mengambil screenshot dari aplikasi yang tidak dapat di-screenshot.
- Gunakan perangkat lunak perekam layar untuk merekam aktivitas di layar dan kemudian mengambil screenshot dari rekaman tersebut.
- Gunakan metode refleksi layar untuk menampilkan layar perangkat di perangkat lain, yang memungkinkan kamu mengambil screenshot dari perangkat lain.
Batasan Lain
Selain masalah deteksi, ada batasan lain saat mengambil screenshot dari aplikasi yang tidak dapat di-screenshot:
- Beberapa aplikasi mungkin mengenkripsi kontennya, sehingga sulit untuk menangkap screenshot yang jelas.
- Aplikasi yang mengandalkan input waktu nyata, seperti game, mungkin tidak menghasilkan screenshot yang akurat karena sifatnya yang dinamis.
Ilustrasi dan Contoh
Berikut ilustrasi dan contoh cara mengambil screenshot aplikasi yang tidak bisa di screenshot:
Menggunakan ADB
ADB (Android Debug Bridge) adalah alat yang memungkinkan Anda mengakses perangkat Android dari komputer. Dengan ADB, Anda dapat mengambil screenshot bahkan pada aplikasi yang tidak mengizinkan screenshot.
Langkah-langkah:
- Hubungkan perangkat Android ke komputer menggunakan kabel USB.
- Aktifkan mode pengembang pada perangkat Anda.
- Buka Command Prompt atau Terminal pada komputer Anda.
- Ketik perintah berikut:
adb shell screencap
p /sdcard/screenshot.png
- Screenshot akan disimpan di direktori
/sdcard/pada perangkat Anda.
Menggunakan Aplikasi Pihak Ketiga
Ada beberapa aplikasi pihak ketiga yang dapat Anda gunakan untuk mengambil screenshot aplikasi yang tidak bisa di screenshot, seperti:
- Screenshot Easy: Aplikasi ini memungkinkan Anda mengambil screenshot dengan tombol volume atau tombol daya.
- Screen Master: Aplikasi ini menawarkan berbagai fitur, termasuk pengambilan screenshot dan perekaman layar.
- Super Screenshot: Aplikasi ini memungkinkan Anda mengambil screenshot bahkan pada aplikasi yang tidak mengizinkan screenshot.
Tips dan Trik
Untuk mengoptimalkan hasil screenshot dari aplikasi yang tidak bisa di-screenshot, berikut beberapa tips dan trik yang dapat diterapkan:
Pastikan perangkat kamu memiliki kemampuan screenshot.
Mengatasi Masalah Umum
Jika kamu mengalami masalah saat mengambil screenshot, coba langkah-langkah berikut:
- Pastikan kamu menggunakan metode screenshot yang benar untuk perangkat kamu.
- Restart perangkat kamu.
- Perbarui sistem operasi kamu ke versi terbaru.
- Hubungi pengembang aplikasi untuk mendapatkan dukungan.
Memaksimalkan Hasil
Untuk hasil screenshot yang lebih baik:
- Gunakan aplikasi pihak ketiga yang dirancang khusus untuk mengambil screenshot dari aplikasi yang tidak bisa di-screenshot.
- Crop dan edit screenshot kamu untuk fokus pada area yang relevan.
- Tingkatkan kualitas gambar dengan menggunakan alat pengeditan gambar.
FAQ: Cara Screenshot Aplikasi Yang Tidak Bisa Di Screenshot
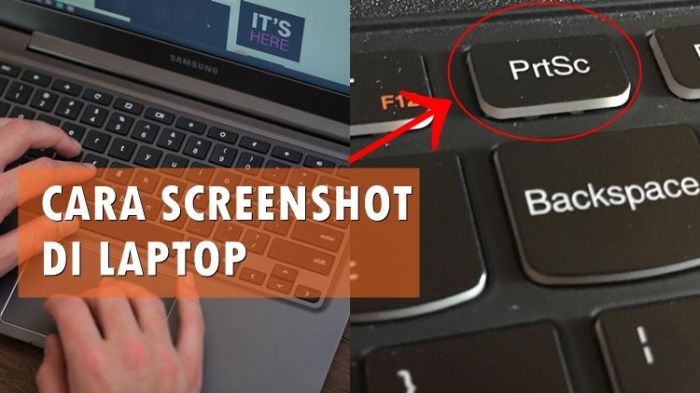
Bagian ini akan menjawab beberapa pertanyaan umum seputar pengambilan screenshot aplikasi yang tidak dapat di-screenshot:
Berikut adalah penjelasan lebih detailnya:
Pertanyaan 1
Jelaskan cara mengambil screenshot aplikasi yang tidak dapat di-screenshot pada perangkat Android.
Pertanyaan 2
Bagaimana cara mengambil screenshot aplikasi yang tidak dapat di-screenshot pada perangkat iOS?
Pertanyaan 3
Apakah ada aplikasi pihak ketiga yang dapat digunakan untuk mengambil screenshot aplikasi yang tidak dapat di-screenshot?
Pertanyaan 4
Apa risiko keamanan yang terkait dengan penggunaan aplikasi pihak ketiga untuk mengambil screenshot?
Pertanyaan 5
Apakah ada batasan pada jenis aplikasi yang dapat di-screenshot menggunakan metode ini?
Ringkasan Penutup
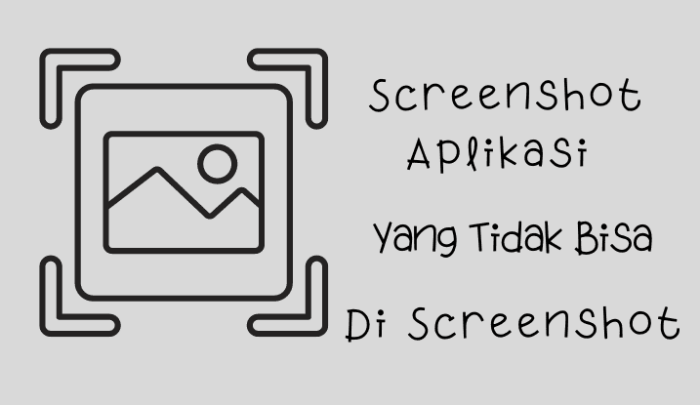
Mengambil screenshot dari aplikasi yang tidak bisa discreenshot tidak lagi menjadi masalah. Dengan mengikuti metode yang diuraikan di atas, Anda dapat mendokumentasikan, berbagi, dan menyimpan informasi penting dari aplikasi apa pun. Ingatlah batasan dan tantangan, dan jangan ragu untuk bereksperimen dengan berbagai teknik untuk menemukan yang paling sesuai untuk kebutuhan Anda.
FAQ Terkini
Apakah semua aplikasi dapat discreenshot?
Tidak, beberapa aplikasi memblokir fitur screenshot untuk alasan keamanan atau privasi.
Apa metode terbaik untuk screenshot aplikasi yang tidak bisa discreenshot?
Tergantung pada perangkat dan sistem operasi Anda, perekam layar atau aplikasi pihak ketiga biasanya memberikan hasil yang baik.
Apakah root/jailbreak diperlukan untuk mengambil screenshot dari semua aplikasi?
Tidak, root/jailbreak hanya diperlukan untuk beberapa aplikasi tertentu yang memiliki perlindungan yang sangat ketat.