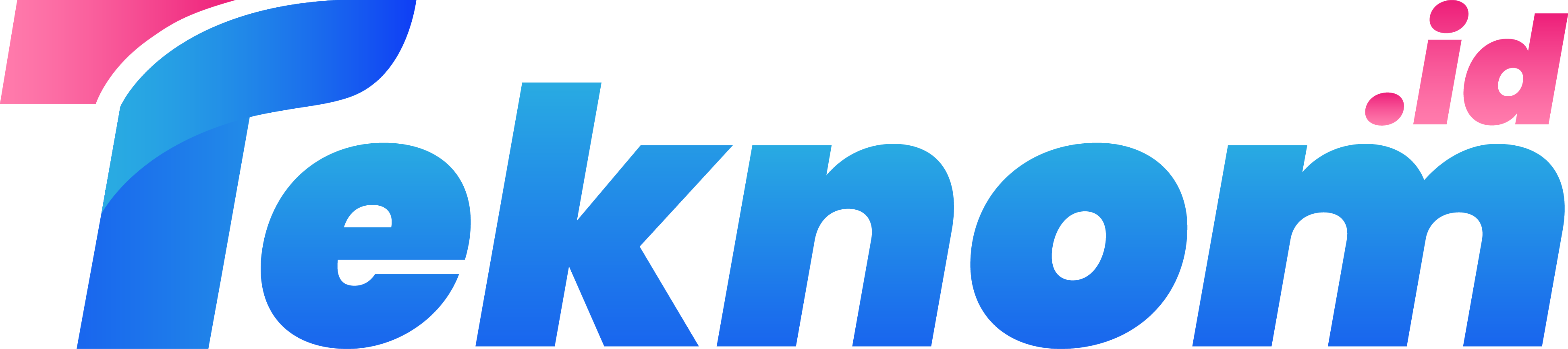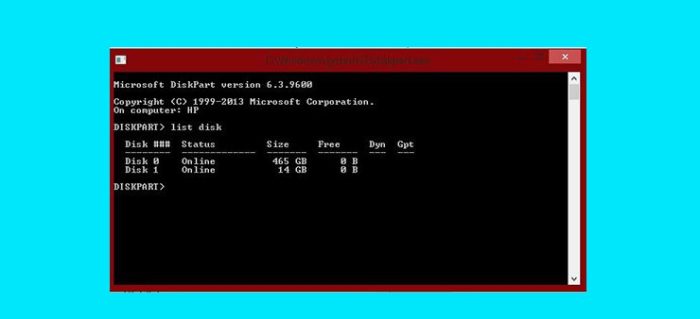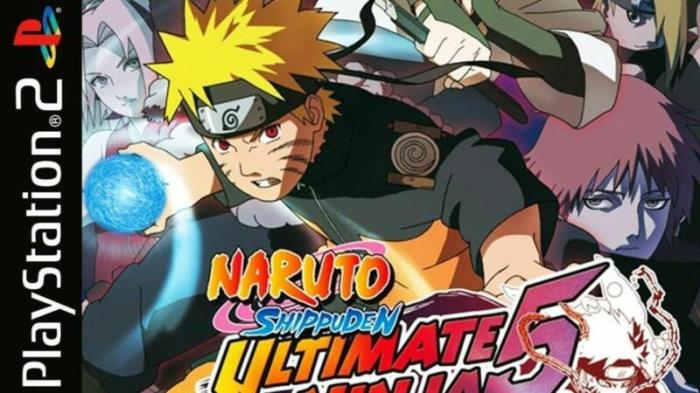Format flashdisk cmd – Memformat flashdisk menggunakan CMD adalah cara yang efektif untuk menghapus semua data dan mempersiapkannya untuk penggunaan baru. Dengan memahami perintah CMD yang tepat, Anda dapat memformat flashdisk dengan cepat dan efisien, serta mengatasi masalah yang mungkin timbul selama proses tersebut.
Dalam panduan ini, kita akan membahas pengertian format flashdisk dalam konteks CMD, langkah-langkah untuk memformat flashdisk menggunakan CMD, dampak memformat, opsi lanjutan, kegunaan, batasan, alternatif, dan tips untuk mengoptimalkan proses format.
Opsi Lanjutan Format Flashdisk CMD
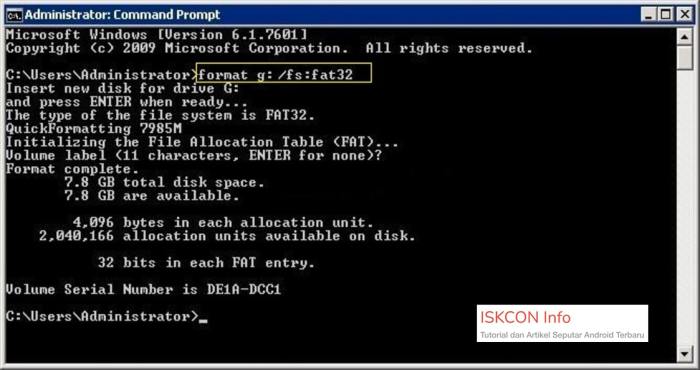
Selain opsi format dasar, CMD juga menyediakan opsi lanjutan yang memberikan kontrol lebih besar atas proses format.
Opsi Format Lanjutan
- /FS:Menentukan sistem file yang akan digunakan untuk memformat flashdisk. Opsi umum termasuk FAT32, NTFS, dan exFAT.
- /Q:Melakukan format cepat, yang hanya menghapus tabel alokasi file dan tidak memindai bad sector.
- /A:Melakukan format hanya dengan data alokasi, tanpa menghapus data yang ada.
- /V:Menampilkan nama volume baru saat proses format selesai.
Contoh Penggunaan
Untuk membuat partisi baru pada flashdisk menggunakan opsi lanjutan:
format /FS:NTFS /Q /A X:
Dalam perintah ini:
- X:Adalah huruf drive flashdisk yang akan diformat.
- /FS:NTFSMenentukan sistem file NTFS untuk partisi baru.
- /QMelakukan format cepat.
- /AMelakukan format hanya dengan data alokasi.
Perbedaan /FS dan /Q
Opsi /FSmenentukan sistem file yang akan digunakan, sedangkan /Qmenentukan apakah akan melakukan format cepat atau tidak. Format cepat menghapus tabel alokasi file tetapi tidak memindai bad sector, sehingga lebih cepat tetapi kurang aman.
Kegunaan Format Flashdisk CMD
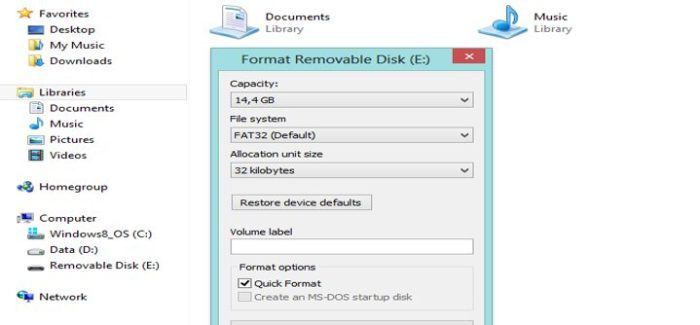
Memformat flashdisk menggunakan CMD menawarkan beberapa kegunaan yang penting untuk menjaga kesehatan dan fungsionalitas perangkat penyimpanan Anda. Baik untuk mengatasi masalah atau mengoptimalkan kinerja, memformat melalui CMD menyediakan solusi yang efektif.
Kegunaan Memformat Flashdisk Melalui CMD
- Mengatasi Kesalahan Sistem:Ketika flashdisk mengalami kesalahan sistem, seperti kerusakan file atau virus, memformatnya melalui CMD dapat membantu memperbaiki masalah dan mengembalikannya ke kondisi kerja.
- Mengubah Sistem File:CMD memungkinkan Anda mengubah sistem file flashdisk, seperti dari FAT32 ke NTFS atau sebaliknya. Hal ini berguna ketika perangkat yang berbeda memerlukan sistem file tertentu untuk kompatibilitas.
- Mengoptimalkan Kinerja:Memformat flashdisk secara berkala menggunakan CMD dapat membantu mengoptimalkan kinerja dengan menghapus file yang tidak perlu dan memperbaiki kesalahan yang dapat memperlambat akses data.
- Menyiapkan Partisi:CMD memungkinkan Anda membuat dan mengelola partisi pada flashdisk, yang berguna untuk mengatur dan memisahkan data yang berbeda.
- Memulihkan Data yang Hilang:Dalam beberapa kasus, memformat flashdisk melalui CMD dapat membantu memulihkan data yang hilang karena kerusakan atau kesalahan penghapusan.
Batasan Format Flashdisk CMD
Memformat flashdisk menggunakan CMD memang praktis, tetapi ada beberapa batasan yang perlu diperhatikan.
Jenis Flashdisk yang Tidak Dapat Diformat Melalui CMD
CMD tidak dapat memformat semua jenis flashdisk. Berikut beberapa jenis flashdisk yang tidak didukung:
- Flashdisk berkapasitas lebih dari 32 GB (untuk sistem FAT32)
- Flashdisk yang dilindungi kata sandi atau dienkripsi
- Flashdisk yang rusak atau memiliki sektor buruk
Masalah Potensial Saat Memformat Flashdisk Tertentu Menggunakan CMD
Beberapa flashdisk tertentu mungkin mengalami masalah saat diformat menggunakan CMD. Masalah ini dapat mencakup:
- Kehilangan data karena penghapusan partisi yang salah
- Flashdisk tidak dapat dikenali oleh sistem setelah diformat
- Kegagalan format karena kesalahan sistem atau driver
Alternatif Format Flashdisk
Selain menggunakan CMD, ada beberapa cara alternatif untuk memformat flashdisk. Setiap metode memiliki kelebihan dan kekurangan masing-masing, tergantung pada situasi dan kebutuhan pengguna.
Melalui File Explorer
Salah satu cara mudah untuk memformat flashdisk adalah melalui File Explorer. Metode ini sangat cocok untuk pemula atau pengguna yang tidak terbiasa dengan perintah CMD.
- Hubungkan flashdisk ke komputer.
- Buka File Explorer dan cari flashdisk di bagian “Perangkat dan Drive”.
- Klik kanan pada flashdisk dan pilih “Format”.
- Pilih sistem file yang diinginkan dan klik “Mulai”.
Melalui Disk Management
Metode lain untuk memformat flashdisk adalah melalui Disk Management. Cara ini lebih cocok untuk pengguna yang ingin memiliki kontrol lebih besar atas proses format.
- Tekan tombol Windows + R untuk membuka jendela Run.
- Ketik “diskmgmt.msc” dan tekan Enter.
- Cari flashdisk di daftar drive dan klik kanan padanya.
- Pilih “Format” dan ikuti instruksi yang muncul.
Melalui Perangkat Lunak Pihak Ketiga
Ada juga beberapa perangkat lunak pihak ketiga yang dapat digunakan untuk memformat flashdisk. Perangkat lunak ini biasanya menawarkan fitur tambahan, seperti pemulihan data atau penghapusan data yang aman.
- Beberapa perangkat lunak format flashdisk pihak ketiga yang populer antara lain Rufus, HP USB Disk Storage Format Tool, dan EaseUS Partition Master.
- Setiap perangkat lunak memiliki kelebihan dan kekurangannya sendiri, jadi disarankan untuk meneliti sebelum memilih satu.
Pertimbangan Sebelum Format Flashdisk CMD
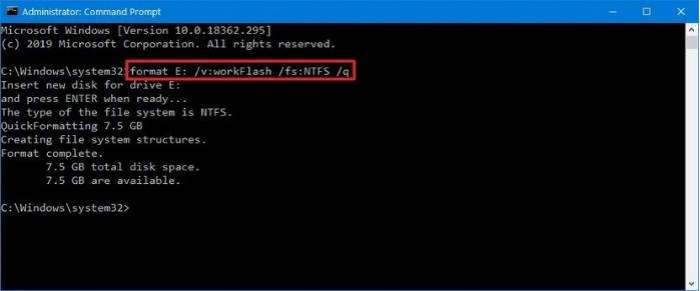
Sebelum memformat flashdisk menggunakan CMD, sangat penting untuk mempertimbangkan beberapa faktor untuk memastikan proses yang lancar dan tanpa masalah. Berikut beberapa pertimbangan penting yang harus dilakukan:
Langkah Persiapan
- Cadangkan semua data penting dari flashdisk.
- Tentukan sistem file yang sesuai untuk flashdisk Anda (NTFS, FAT32, exFAT).
- Tutup semua program yang mungkin mengakses flashdisk.
- Pastikan Anda memiliki akses administrator di komputer.
Konsekuensi Potensial
Memformat flashdisk tanpa persiapan yang memadai dapat menyebabkan beberapa konsekuensi, antara lain:
- Kehilangan data permanen.
- Kerusakan sistem file flashdisk.
- Ketidakmampuan untuk mengakses flashdisk.
Ilustrasi Format Flashdisk CMD
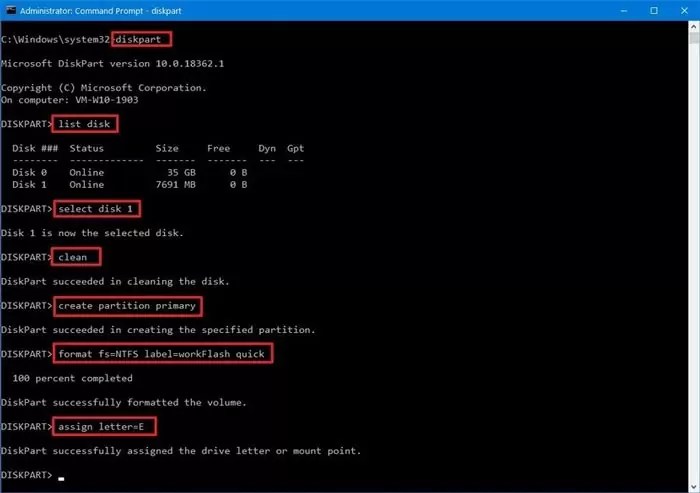
Memformat flashdisk menggunakan CMD (Command Prompt) adalah proses sederhana yang dapat dilakukan dengan beberapa perintah sederhana. Artikel ini akan memandu Anda melalui langkah-langkah untuk memformat flashdisk menggunakan CMD, serta memberikan ilustrasi untuk membantu Anda memvisualisasikan prosesnya.
Antarmuka CMD
Antarmuka CMD adalah jendela hitam dengan teks putih. Untuk membuka CMD, tekan tombol Windows + R, ketik “cmd”, lalu tekan Enter.
Diagram Alur Proses Format
Diagram alur proses format flashdisk menggunakan CMD adalah sebagai berikut:
- Buka CMD.
- Ketik “diskpart” dan tekan Enter.
- Ketik “list disk” dan tekan Enter untuk menampilkan daftar semua disk yang terhubung ke komputer.
- Ketik “select disk #” dan tekan Enter untuk memilih disk yang ingin diformat, di mana “#” adalah nomor disk flashdisk.
- Ketik “clean” dan tekan Enter untuk menghapus semua data pada disk.
- Ketik “create partition primary” dan tekan Enter untuk membuat partisi baru pada disk.
- Ketik “format fs=fat32” dan tekan Enter untuk memformat partisi menggunakan sistem file FAT32.
- Ketik “assign letter=#” dan tekan Enter untuk menetapkan huruf kandar ke disk, di mana “#” adalah huruf kandar yang diinginkan.
- Ketik “exit” dan tekan Enter untuk keluar dari diskpart.
Tangkapan Layar atau Cuplikan Kode
Berikut adalah tangkapan layar yang menunjukkan proses format flashdisk menggunakan CMD:

Berikut adalah cuplikan kode yang mendemonstrasikan perintah yang digunakan untuk memformat flashdisk menggunakan CMD:
diskpartlist diskselect disk #cleancreate partition primaryformat fs=fat32assign letter=#exit
Tips dan Trik Format Flashdisk CMD
Memformat flashdisk melalui CMD (Command Prompt) adalah cara efektif untuk mengoptimalkan kinerja dan kapasitas penyimpanannya. Berikut adalah beberapa tips dan trik untuk membantu Anda memformat flashdisk dengan sukses dan efisien.
Hindari Kesalahan Umum
Beberapa kesalahan umum yang dapat terjadi saat memformat flashdisk melalui CMD meliputi:
- Salah memasukkan huruf drive
- Tidak menggunakan sistem file yang sesuai
- Memformat flashdisk dengan ukuran yang salah
- Tidak melakukan backup data sebelum memformat
Praktik Terbaik
Untuk memastikan format flashdisk yang sukses, ikuti praktik terbaik berikut:
- Verifikasi huruf drive flashdisk sebelum memformat
- Pilih sistem file yang sesuai dengan kebutuhan Anda (misalnya, NTFS untuk kompatibilitas, FAT32 untuk kapasitas penyimpanan yang lebih besar)
- Tentukan ukuran yang tepat untuk flashdisk Anda
- Selalu backup data penting sebelum memformat
Tips Tambahan
- Gunakan perintah “format /FS” untuk menentukan sistem file
- Tambahkan perintah “/Q” untuk memformat cepat
- Gunakan perintah “/A” untuk mengaktifkan alokasi unit alokasi
- Gunakan perintah “/V” untuk memberi label pada flashdisk
Peringatan, Format flashdisk cmd
Memformat flashdisk akan menghapus semua data yang ada. Pastikan untuk mencadangkan data penting sebelum melanjutkan.
Ulasan Penutup
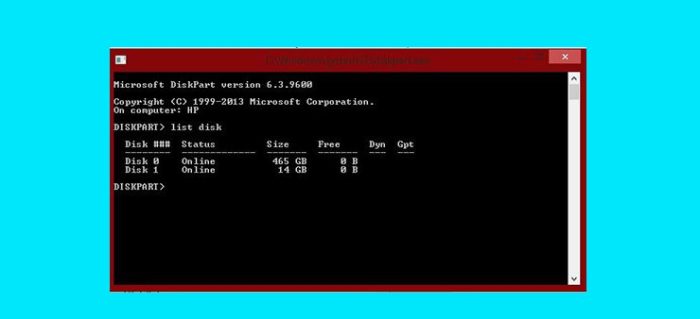
Memformat flashdisk menggunakan CMD adalah tugas yang relatif mudah, tetapi penting untuk memahami perintah dan opsi yang tersedia untuk memastikan proses yang sukses. Dengan mengikuti panduan ini, Anda dapat memformat flashdisk Anda secara efisien dan aman, serta mengatasinya jika terjadi masalah.
Area Tanya Jawab
Apa itu format flashdisk dalam konteks CMD?
Format flashdisk dalam konteks CMD adalah proses menghapus semua data pada flashdisk dan menyiapkan sistem file baru.
Bagaimana cara memformat flashdisk menggunakan CMD?
Untuk memformat flashdisk menggunakan CMD, buka Command Prompt sebagai administrator, ketik “format /FS:FAT32 [huruf drive]”, dan tekan Enter.
Apa saja opsi yang tersedia saat memformat flashdisk melalui CMD?
Opsi yang tersedia saat memformat flashdisk melalui CMD meliputi sistem file (FAT32, NTFS, exFAT), ukuran unit alokasi, dan label volume.