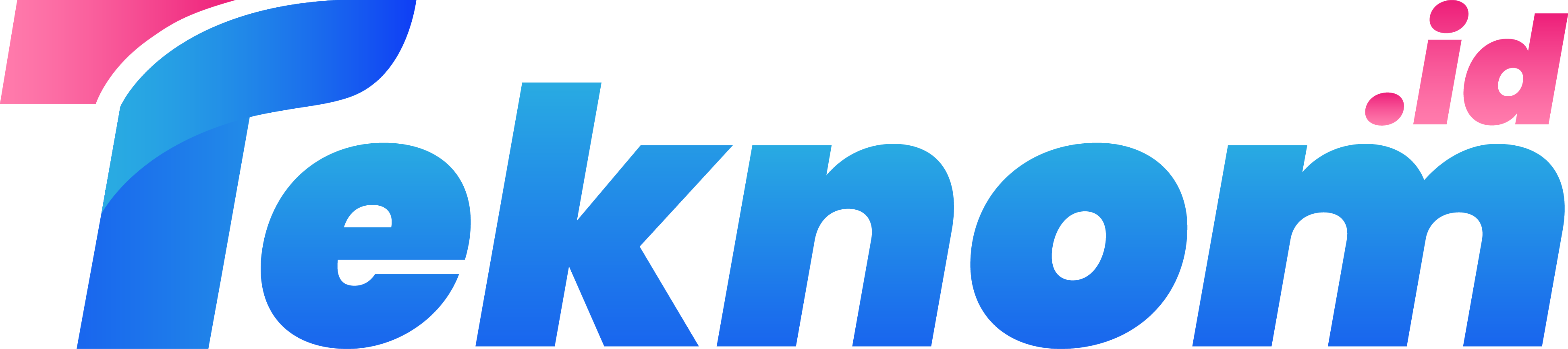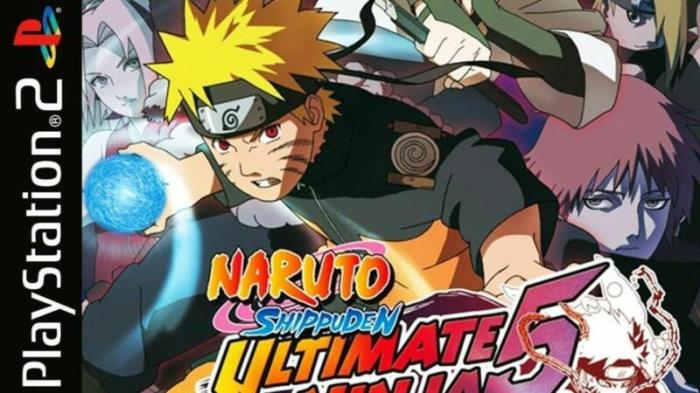Menu home pada microsoft excel – Menu Home Microsoft Excel adalah pusat komando untuk semua tugas pengeditan, pemformatan, dan penyisipan dasar. Dengan memahami fitur-fiturnya, Anda dapat dengan mudah membuat dan menyempurnakan spreadsheet yang profesional, menarik, dan informatif.
Menu ini menawarkan berbagai macam opsi untuk mengelola teks, angka, tabel, dan ilustrasi, menjadikannya alat yang sangat diperlukan untuk siapa saja yang bekerja dengan data.
Fitur Utama Menu Home

Menu Home di Microsoft Excel adalah pusat berbagai fitur penting yang memudahkan kamu mengelola dan mengolah data. Mari kita jelajahi fitur-fitur utamanya dan bagaimana kamu dapat memanfaatkannya secara efektif.
Menu Home dibagi menjadi beberapa grup, masing-masing berfokus pada tugas tertentu. Berikut adalah beberapa fitur utama yang terdapat pada setiap grup:
Grup Clipboard
- Salin: Menyalin data yang dipilih ke clipboard.
- Potong: Memotong data yang dipilih dan menyalinnya ke clipboard.
- Tempel: Menempelkan data dari clipboard ke lokasi yang dipilih.
Grup Font
- Font: Memilih font untuk teks yang dipilih.
- Ukuran Font: Mengubah ukuran font untuk teks yang dipilih.
- Tebalkan: Menebalkan teks yang dipilih.
- Miring: Memiringkan teks yang dipilih.
Grup Penyelarasan
- Rata Kiri: Menyelaraskan teks yang dipilih ke kiri.
- Rata Tengah: Menyelaraskan teks yang dipilih ke tengah.
- Rata Kanan: Menyelaraskan teks yang dipilih ke kanan.
- Bungkus Teks: Membungkus teks yang dipilih ke dalam sel.
Grup Angka
- Format Angka: Memformat angka yang dipilih dengan berbagai format, seperti mata uang, persentase, atau tanggal.
- Tambahkan Desimal: Menambahkan desimal ke angka yang dipilih.
- Persentase: Mengubah angka yang dipilih menjadi persentase.
Grup Gaya
- Gaya: Menerapkan gaya prasetel ke teks atau sel yang dipilih.
- Perbatasan: Menambahkan perbatasan ke sel yang dipilih.
- Isi: Mengisi sel yang dipilih dengan warna.
Grup Pengeditan
- Temukan dan Ganti: Mencari dan mengganti teks dalam lembar kerja.
- Urutkan dan Filter: Mengurutkan dan memfilter data dalam lembar kerja.
Grup Tampilan
- Pembekuan Panel: Membekukan baris atau kolom agar tetap terlihat saat menggulir lembar kerja.
- Sembunyikan & Perlihatkan: Menyembunyikan atau menampilkan baris, kolom, atau lembar kerja.
- Perbesar & Perkecil: Memperbesar atau memperkecil tampilan lembar kerja.
Fitur-fitur ini hanya sebagian kecil dari apa yang ditawarkan Menu Home. Dengan memahami dan memanfaatkan fitur-fitur ini secara efektif, kamu dapat meningkatkan produktivitas dan efisiensi dalam mengolah data menggunakan Microsoft Excel.
Opsi Font dan Gaya: Menu Home Pada Microsoft Excel
Menu Home pada Microsoft Excel menawarkan berbagai opsi font dan gaya untuk menyesuaikan tampilan teks sesuai keinginan Anda.
Opsi-opsi ini dapat dimanfaatkan untuk meningkatkan keterbacaan, menyoroti informasi penting, dan memberikan sentuhan profesional pada spreadsheet Anda.
Jenis Font
Anda dapat memilih dari berbagai jenis font yang tersedia, seperti Arial, Times New Roman, dan Calibri. Setiap font memiliki karakteristik unik yang dapat memberikan nuansa berbeda pada teks Anda.
Ukuran Font
Ukuran font menentukan besarnya teks. Pilih ukuran font yang sesuai untuk memastikan keterbacaan yang optimal dan penggunaan ruang yang efisien.
Gaya Font
Menu Home juga menyediakan opsi gaya font, seperti tebal, miring, dan garis bawah. Gaya font ini dapat digunakan untuk menekankan teks tertentu atau membuat perbedaan visual antara bagian teks yang berbeda.
Warna Font, Menu home pada microsoft excel
Anda dapat mengubah warna font untuk menonjolkan teks penting atau membuatnya lebih mudah dibaca pada latar belakang yang berbeda.
Efek Font
Efek font, seperti bayangan dan kerangka, dapat memberikan sentuhan dekoratif pada teks dan menarik perhatian pada area tertentu.
Opsi Tambahan
Menu Home juga menawarkan opsi tambahan untuk menyesuaikan teks, seperti superskrip dan subskrip. Opsi-opsi ini berguna untuk mewakili informasi ilmiah atau matematis.
Pengeditan dan Penulisan
Menu Home di Microsoft Excel menawarkan rangkaian fitur pengeditan dan penulisan yang komprehensif untuk membantu Anda membuat dokumen yang profesional dan akurat.
Fitur-fitur ini memungkinkan Anda mengedit teks, menerapkan format, dan melakukan koreksi tata bahasa untuk memastikan konten yang jelas dan ringkas.
Font dan Pemformatan
Sesuaikan tampilan teks Anda dengan mengubah font, ukuran, dan warna menggunakan opsi Font pada tab Home. Anda juga dapat menerapkan pemformatan dasar seperti tebal, miring, dan garis bawah untuk menonjolkan bagian-bagian penting dari dokumen Anda.
Alignment dan Indentasi
Kontrol posisi teks Anda di dalam sel menggunakan opsi Alignment dan Indentasi. Sejajarkan teks secara kiri, kanan, tengah, atau ratakan untuk menciptakan tata letak yang bersih dan teratur. Anda juga dapat menambah atau mengurangi indentasi untuk menciptakan hierarki visual.
Penggabungan dan Pembagian Sel
Gabungkan beberapa sel menjadi satu untuk membuat judul yang lebih besar atau konten yang lebih luas. Sebaliknya, bagi sel untuk membuat beberapa bagian dalam satu sel, memberikan fleksibilitas dalam tata letak dokumen Anda.
Pemeriksaan Ejaan dan Tata Bahasa
Pastikan akurasi dokumen Anda dengan menggunakan fitur Pemeriksaan Ejaan dan Tata Bahasa. Alat ini mengidentifikasi kesalahan ejaan dan tata bahasa, memungkinkan Anda mengoreksinya dengan cepat dan mudah.
Find dan Replace
Temukan dan ganti teks dengan mudah menggunakan fitur Find dan Replace. Alat ini sangat berguna untuk mengganti istilah atau frasa yang berulang, menghemat waktu dan memastikan konsistensi di seluruh dokumen.
Pembuatan Tabel
Buat tabel untuk mengatur dan menampilkan data secara efektif. Dengan opsi Tabel pada tab Home, Anda dapat dengan mudah menyisipkan tabel, menyesuaikan ukuran dan gaya sel, serta menerapkan rumus untuk melakukan perhitungan.
Pemformatan Bersyarat
Terapkan pemformatan bersyarat untuk menyorot sel atau rentang sel berdasarkan nilai atau kriteria tertentu. Fitur ini memungkinkan Anda mengidentifikasi pola, tren, atau pengecualian dengan cepat, membuat dokumen Anda lebih informatif dan mudah dipahami.
Penyelarasan dan Distribusi
Menyelaraskan dan mendistribusikan teks adalah kunci untuk membuat dokumen yang terlihat profesional dan mudah dibaca. Menu Home di Microsoft Excel menyediakan beberapa opsi untuk membantu Anda melakukannya.
Opsi Penyelarasan
- Kiri:Menyelaraskan teks ke tepi kiri sel.
- Tengah:Menyelaraskan teks ke tengah sel.
- Kanan:Menyelaraskan teks ke tepi kanan sel.
- Atas:Menyelaraskan teks ke bagian atas sel.
- Tengah Vertikal:Menyelaraskan teks secara vertikal ke tengah sel.
- Bawah:Menyelaraskan teks ke bagian bawah sel.
Opsi Distribusi
- Distribusi Horizontal:Mendistribusikan teks secara horizontal di seluruh sel.
- Distribusi Vertikal:Mendistribusikan teks secara vertikal di seluruh sel.
Contoh Penggunaan
Misalnya, Anda dapat menggunakan opsi Penyelarasan Kiri untuk menyelaraskan judul kolom ke tepi kiri sel, atau opsi Distribusi Horizontal untuk mendistribusikan teks secara merata di seluruh sel yang lebar.
Penggabungan dan Pemisahan Sel
Menu Home di Microsoft Excel memiliki fitur untuk menggabungkan dan memisahkan sel, memudahkan kamu membuat tabel yang rapi dan mudah dibaca.
Menggabungkan Sel
Menggabungkan sel menggabungkan dua atau lebih sel menjadi satu sel yang lebih besar. Fitur ini berguna untuk membuat judul atau subjudul tabel yang menjangkau beberapa kolom.
- Pilih sel yang ingin digabungkan.
- Klik tab “Home” pada pita.
- Di grup “Sel”, klik tombol “Gabungkan & Tengahkan”.
Memisahkan Sel
Memisahkan sel memecah satu sel menjadi dua atau lebih sel yang lebih kecil. Fitur ini berguna untuk membuat kolom atau baris baru dalam tabel.
- Pilih sel yang ingin dipisahkan.
- Klik tab “Home” pada pita.
- Di grup “Sel”, klik tombol “Pisahkan Sel”.
Pemformatan Nomor
Menu Home di Microsoft Excel menyediakan berbagai opsi untuk memformat angka, memungkinkan Anda menampilkan data numerik dengan cara yang jelas dan informatif.
Opsi Pemformatan Nomor
Opsi pemformatan nomor yang tersedia meliputi:
- Number: Memformat angka dalam format numerik dasar.
- Currency: Memformat angka sebagai mata uang, dengan simbol mata uang dan pemisah ribuan.
- Accounting: Memformat angka sebagai nilai akuntansi, dengan tanda kurung untuk angka negatif.
- Date: Memformat angka sebagai tanggal, dengan berbagai format yang tersedia.
- Time: Memformat angka sebagai waktu, dengan berbagai format yang tersedia.
- Percentage: Memformat angka sebagai persentase, dengan tanda persen.
- Scientific: Memformat angka dalam notasi ilmiah, dengan eksponen.
- Text: Memformat angka sebagai teks, tanpa pemformatan numerik.
- Custom: Memungkinkan Anda membuat format angka khusus Anda sendiri.
Contoh Penggunaan
Berikut adalah beberapa contoh penggunaan opsi pemformatan nomor:
- Number: Digunakan untuk menampilkan angka tanpa pemformatan khusus, seperti “1234”.
- Currency: Digunakan untuk menampilkan mata uang, seperti “Rp 1.234.567”.
- Accounting: Digunakan untuk menampilkan nilai akuntansi, seperti “(Rp 1.234.567)”.
- Date: Digunakan untuk menampilkan tanggal, seperti “1 Januari 2023”.
- Time: Digunakan untuk menampilkan waktu, seperti “13:30”.
- Percentage: Digunakan untuk menampilkan persentase, seperti “10%”.
- Scientific: Digunakan untuk menampilkan angka dalam notasi ilmiah, seperti “1,234567e+03”.
- Text: Digunakan untuk menampilkan angka sebagai teks, seperti “1234” (tanpa tanda kutip).
- Custom: Digunakan untuk membuat format angka khusus, seperti menampilkan angka dengan pemisah ribuan dan desimal, seperti “1.234,56”.
Styles
Dengan Microsoft Excel, kamu punya berbagai macam gaya yang bisa dipilih untuk memformat teks dengan cepat dan mudah. Gaya ini meliputi:
Font
- Font: Pilih dari berbagai jenis font untuk menyesuaikan tampilan teks.
- Ukuran: Sesuaikan ukuran font untuk menonjolkan teks atau membuatnya lebih mudah dibaca.
- Warna: Tambahkan warna ke teks untuk menarik perhatian atau menyorot informasi penting.
- Bold, Italic, dan Underline: Terapkan gaya tebal, miring, atau garis bawah untuk menekankan teks.
Alignment
- Kiri: Ratakan teks ke kiri untuk tampilan yang rapi dan konsisten.
- Tengah: Ratakan teks ke tengah untuk tampilan yang lebih formal.
- Kanan: Ratakan teks ke kanan untuk memberikan penekanan atau menyelaraskan angka.
- Justify: Ratakan teks di kedua sisi untuk tampilan yang lebih profesional.
Number Format
- Number: Format angka dalam berbagai format, seperti mata uang, persentase, atau bilangan bulat.
- Currency: Tambahkan simbol mata uang ke angka untuk mempermudah pembacaan nilai moneter.
- Percentage: Tampilkan angka sebagai persentase untuk perbandingan atau analisis.
Conditional Formatting
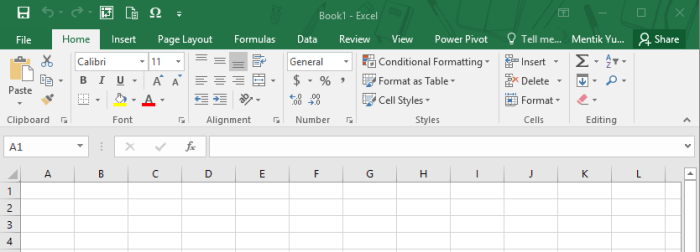
Conditional formatting adalah fitur yang ampuh pada menu Home di Microsoft Excel yang memungkinkan Anda memformat sel secara otomatis berdasarkan kondisi tertentu. Fitur ini dapat membantu membuat spreadsheet Anda lebih mudah dibaca dan dipahami.
Cara Menggunakan Conditional Formatting
- Pilih sel atau rentang sel yang ingin Anda format.
- Pada tab Home, klik ikon Conditional Formatting.
- Pilih aturan yang sesuai dengan kondisi yang ingin Anda gunakan.
- Konfigurasikan opsi pemformatan, seperti warna, font, atau batas.
- Klik OK untuk menerapkan aturan.
Contoh Penggunaan Conditional Formatting
- Sorot sel yang berisi nilai lebih besar dari rata-rata dengan warna hijau.
- Beri warna merah pada sel yang berisi tanggal jatuh tempo yang terlewat.
- Tampilkan ikon peringatan di sel yang berisi kesalahan.
- Format sel yang berisi teks tertentu dengan warna biru.
Dengan menggunakan conditional formatting, Anda dapat dengan cepat mengidentifikasi tren, pola, dan pengecualian dalam spreadsheet Anda, sehingga memudahkan untuk menganalisis dan menginterpretasikan data Anda.
Table Tools

Table Tools di menu Home pada Microsoft Excel merupakan seperangkat fitur yang ampuh untuk membuat, memformat, dan mengelola tabel. Dengan fitur ini, kamu dapat dengan mudah menyusun dan menyajikan data secara profesional dan informatif.
Membuat Tabel
- Pilih rentang sel yang ingin kamu ubah menjadi tabel.
- Klik tab “Home” pada pita.
- Klik tombol “Format sebagai Tabel” di grup “Tabel”.
- Pilih gaya tabel yang diinginkan dari galeri.
Memformat Tabel
Setelah tabel dibuat, kamu dapat memformatnya sesuai kebutuhan. Fitur Table Tools menyediakan berbagai opsi pemformatan, seperti:
- Mengubah gaya tabel
- Menambahkan header dan footer
- Mengatur perataan dan penjajaran
- Menerapkan filter dan penyortiran
Contoh Penggunaan
Table Tools dapat digunakan untuk membuat berbagai jenis tabel, termasuk:
- Tabel data sederhana
- Tabel ringkasan
- Tabel pivot
- Tabel rumus
Dengan memanfaatkan fitur Table Tools secara efektif, kamu dapat membuat tabel yang jelas, ringkas, dan mudah dipahami, sehingga data kamu dapat tersaji dengan cara yang optimal.
Illustrations
Mari menjelajah opsi ilustrasi yang tersedia di menu Home, yang dapat membantu mempercantik dan memperkaya spreadsheet Anda dengan gambar, grafik, dan bentuk.
Insert Pictures
Dengan opsi ini, Anda dapat menyisipkan gambar dari komputer, perangkat, atau layanan online. Gambar yang disisipkan dapat diubah ukuran, dipindahkan, dan diputar untuk disesuaikan dengan kebutuhan Anda.
Insert Charts
Opsi ini menyediakan berbagai jenis grafik untuk memvisualisasikan data Anda. Dari grafik batang sederhana hingga bagan pai yang kompleks, Anda dapat memilih grafik yang paling sesuai untuk menyajikan informasi Anda dengan jelas.
Insert Shapes
Dengan opsi ini, Anda dapat menambahkan berbagai bentuk, seperti persegi, lingkaran, dan panah, ke spreadsheet Anda. Bentuk-bentuk ini dapat digunakan untuk membuat diagram, diagram alur, dan ilustrasi lainnya.
SmartArt
SmartArt menawarkan koleksi grafik dan diagram yang sudah jadi yang dapat Anda gunakan untuk mengkomunikasikan informasi dengan cara yang lebih menarik. Grafik-grafik ini dapat disesuaikan dengan teks, gambar, dan warna Anda sendiri.
Editing
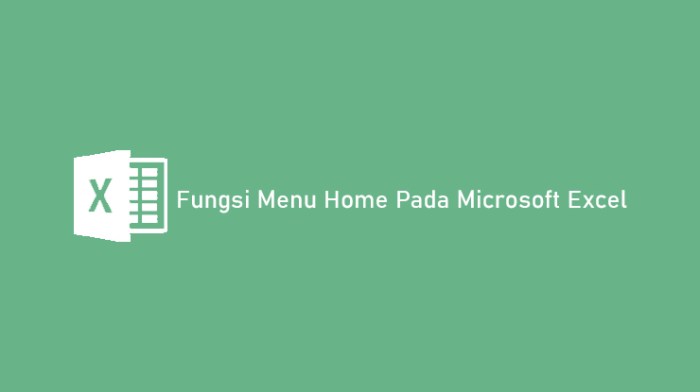
Menu Home pada Microsoft Excel menyediakan beragam fitur pengeditan yang canggih untuk membantu kamu membuat dan memodifikasi spreadsheet dengan mudah dan efisien. Mari kita bahas beberapa fitur penting ini.
Fitur-fitur ini memungkinkan kamu untuk mengedit teks, rumus, dan data dengan cepat dan akurat, sehingga menghemat waktu dan meminimalisir kesalahan.
Find and Replace
- Fitur Find and Replace memudahkan kamu menemukan dan mengganti teks atau nilai tertentu dalam spreadsheet.
- Ini sangat berguna ketika kamu perlu memperbarui atau mengoreksi informasi dalam jumlah besar.
- Kamu dapat mengakses fitur ini melalui tab Home pada ribbon.
Sort and Filter
- Fitur Sort and Filter memungkinkan kamu mengurutkan dan memfilter data berdasarkan kriteria tertentu.
- Ini membantu kamu menemukan informasi yang kamu butuhkan dengan cepat dan mudah.
- Kamu dapat mengurutkan data secara menaik atau menurun, dan memfilter data berdasarkan nilai tertentu.
Conditional Formatting
- Conditional Formatting memungkinkan kamu memformat sel secara otomatis berdasarkan nilai atau kondisi tertentu.
- Ini membantu kamu memvisualisasikan data dan mengidentifikasi pola atau tren dengan mudah.
- Kamu dapat menggunakan berbagai aturan pemformatan, seperti warna isian, warna font, dan batas.
Data Validation
- Fitur Data Validation memungkinkan kamu membatasi jenis data yang dapat dimasukkan ke dalam sel.
- Ini membantu kamu memastikan integritas data dan mencegah kesalahan input.
- Kamu dapat mengatur aturan validasi untuk membatasi input ke nilai tertentu, rentang nilai, atau jenis data tertentu.
Comment and Notes
- Fitur Comment and Notes memungkinkan kamu menambahkan catatan dan komentar ke sel.
- Ini sangat berguna untuk mendokumentasikan perubahan, menjelaskan rumus, atau memberikan informasi tambahan.
- Kamu dapat menambahkan komentar dengan mengklik kanan sel dan memilih “Insert Comment”.
Ringkasan Akhir
Menguasai Menu Home Microsoft Excel akan membuka potensi penuh spreadsheet Anda, memungkinkan Anda membuat dokumen yang efektif dan mengesankan. Manfaatkan fitur-fiturnya yang beragam untuk mengelola data Anda secara efisien, memvisualisasikan informasi dengan jelas, dan menyajikan hasil Anda dengan gaya yang profesional.
Kumpulan FAQ
Apa fungsi utama Menu Home pada Microsoft Excel?
Menu Home menyediakan akses cepat ke fitur-fitur dasar untuk mengedit, memformat, dan menyisipkan konten ke dalam spreadsheet.
Bagaimana cara mengakses Menu Home?
Menu Home secara default berada di tab paling kiri pada pita Microsoft Excel.
Apa saja fitur pengeditan yang tersedia pada Menu Home?
Menu Home menawarkan berbagai fitur pengeditan, termasuk menyalin, memotong, menempel, dan menemukan serta mengganti teks.